Actualización 2024 abril: Deje de recibir mensajes de error y ralentice su sistema con nuestra herramienta de optimización. Consíguelo ahora en este enlace
- Descarga e instala la herramienta de reparación aquí.
- Deja que escanee tu computadora.
- La herramienta entonces repara tu computadora.
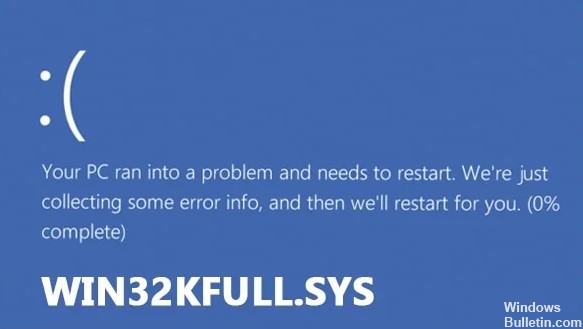
Una pantalla azul de la muerte (BSOD) es uno de los errores más comunes en las computadoras hoy en día. Estas pantallas ocurren cuando algo sale mal con el sistema operativo y hace que se bloquee. A menudo los acompaña un ruido fuerte y, a veces, incluso verás que sale humo de los altavoces.
En algunos casos, no hay signos visibles de lo que causó el BSOD, lo que dificulta identificar qué salió mal. Si alguna vez experimentó un BSOD, sabe lo frustrante que puede ser solucionar y resolver el problema. Puede pensar que simplemente podría reinstalar Windows, pero hacerlo no siempre resolverá el problema. Aquí hay algunos consejos para ayudarlo a reparar un BSOD en Windows 10.
El error win32kfull.exe ocurre debido a algunos problemas graves relacionados con los controladores de hardware y los sistemas operativos. Este problema suele ocurrir debido a la falta de controladores de dispositivos o a la desactualización. En la mayoría de los casos, es causado por archivos de registro corruptos. Si experimenta un problema de este tipo, hay varias formas de solucionarlo. Puede probar uno de los siguientes métodos.
Asegúrese de que los archivos del sistema estén reparados

Un archivo de sistema dañado puede causar la pantalla azul de la muerte (BSOD). Esto sucede porque Windows usa el archivo del sistema para almacenar información sobre componentes de hardware, como direcciones de memoria y ubicaciones de disco. Cuando el archivo del sistema se corrompe, provoca errores al ejecutar programas, lo que resulta en el BSOD.
Para solucionar este problema, debe ejecutar el Comprobador de archivos del sistema (SFC), que verifica la integridad del archivo del sistema. Puede hacerlo escribiendo sfc /scannow en el menú Inicio. Si ve algún problema, puede usar la utilidad Liberador de espacio en disco para limpiar los archivos temporales y los elementos de la papelera de reciclaje.
Actualización de abril de 2024:
Ahora puede evitar problemas en la PC utilizando esta herramienta, como protegerse contra la pérdida de archivos y el malware. Además, es una excelente manera de optimizar su computadora para obtener el máximo rendimiento. El programa corrige los errores comunes que pueden ocurrir en los sistemas Windows con facilidad, sin necesidad de horas de resolución de problemas cuando tiene la solución perfecta a su alcance:
- Paso 1: Descargar PC Repair & Optimizer Tool (Windows 10, 8, 7, XP, Vista - Microsoft Gold Certified).
- Paso 2: Haga clic en “Iniciar escaneado”Para encontrar problemas de registro de Windows que podrían estar causando problemas en la PC.
- Paso 3: Haga clic en “Repara todo”Para solucionar todos los problemas.
Compruebe la memoria RAM en el sistema
Los errores de pantalla azul también se activan a menudo debido a una memoria RAM defectuosa. Si los métodos mencionados anteriormente no funcionaron para usted, puede usar la herramienta de diagnóstico de memoria de Windows para determinar si es la memoria RAM la que está causando el problema.
Aquí está lo que tú necesitas hacer:
1. Escriba "Diagnóstico de memoria de Windows" en la Búsqueda de Windows y haga clic en Abrir.
2. En el siguiente cuadro de diálogo, haga clic en Reiniciar ahora y busque problemas (recomendado).
3. Su computadora ahora debería reiniciarse y después de reiniciar, la herramienta comenzará a ejecutarse.
4. Después de que se complete la herramienta, verá un resumen de las pruebas de memoria que se ejecutaron durante el ciclo de arranque.
5. Puede ver información detallada sobre cada prueba haciendo clic en Ver resultados de la prueba.
6. Si no se encuentran problemas, haga clic en Siguiente.
7. Haga clic en Finalizar y cierre el programa.
Ejecute la herramienta de solución de problemas para BSOD
Dado que los BSOD son bastante frecuentes en Windows, Microsoft ha creado una herramienta de solución de problemas en su última versión del sistema operativo. Esta herramienta ayuda a los usuarios a descubrir qué causó el bloqueo y sugiere soluciones para solucionarlo. Los usuarios ni siquiera necesitan saber qué sucedió exactamente: la herramienta lo hace automáticamente. Todo lo que necesitan hacer es seguir las instrucciones y dejar que la herramienta se encargue de todo lo demás.
1. Para usar esta herramienta, abra el menú Inicio y escriba "pantalla azul".
2. Desde allí, seleccione Solucionar problemas. Verá una lista de opciones bajo el título Diagnosticar un error de pantalla azul.
3. Seleccione una de esas opciones y presione Entrar. La herramienta comenzará a buscar problemas y sugerirá posibles soluciones.
4. Si se encuentra algún problema, se le preguntará si desea probar la solución sugerida. Haga clic en Sí para continuar.
5. Si está buscando algo específico, como el nombre del programa que falló o el número de versión del software instalado, puede consultar la pestaña Detalles.
Necesitas actualizar tus controladores
El controlador de sistema completo Win32k es una de las partes más críticas del sistema operativo de su computadora porque administra muchas funciones esenciales, como dispositivos de entrada, tarjetas de sonido, adaptadores de video e impresoras. Si tiene problemas al usar su PC, es posible que desee actualizar el controlador. Para hacerlo, sigue estos sencillos pasos.
1. Haga clic en Inicio y escriba Administrador de dispositivos en el cuadro de búsqueda.
2. Presione Entrar para abrir el administrador de dispositivos.
3. Haga clic con el botón derecho en cada dispositivo en Adaptadores de pantalla, Adaptadores de red, Tarjetas de sonido e Impresoras y seleccione Actualizar controlador en el menú emergente.
4. Espere a que se complete el proceso.
5. Reinicia tu computadora.
6. Cuando se le solicite, seleccione Sí si se le pregunta si desea reiniciar la computadora.
Asegúrese de que las actualizaciones opcionales estén instaladas
Si comienza a experimentar el problema después de instalar una actualización pendiente, lo más probable es que se deba a la propia actualización. Este tipo de actualización se conoce como actualización fuera de banda porque se instala fuera del programa estándar del martes de parches.
En casos como estos, Microsoft generalmente puede identificar la causa y lanzar una actualización con una revisión para solucionar el problema. Estas actualizaciones generalmente se denominan "Actualizaciones opcionales" y se pueden encontrar en la Configuración de Windows en la sección Actualización y seguridad.
Para ver cuáles son las últimas actualizaciones para su sistema, inicie la Configuración de Windows y desplácese hacia abajo hasta la parte inferior de la pantalla, donde encontrará la opción para buscar actualizaciones. Puede descargar e instalar las actualizaciones o esperar hasta la próxima fecha de aplicación de parches programada.
Escanee su sistema en busca de malware
El BSOD win32kfull.Sys ocurre debido a varias razones, como infecciones de virus, archivos de sistema dañados, etc. Si obtiene tales errores al iniciar su computadora, es esencial saber cómo ejecutar un análisis de virus en su PC. En este artículo, le mostraremos cómo verificar si hay algún software malicioso que cause este problema. Puede seguir nuestra guía para solucionar el problema.
Para usar herramientas de terceros para detectar virus, debe descargar esas herramientas por separado.
1. Primero, abra el menú Inicio y escriba el nombre de la herramienta de terceros. Aparecerá una lista de programas relacionados con la eliminación de spyware. Seleccione el programa que desea instalar. Haz clic en Siguiente y acepta los términos y condiciones.
2. Una vez instalada, inicie la herramienta y seleccione la opción 'Escanear ahora'. Espere a que se complete el proceso de escaneo. Cuando haya terminado, haga clic en Aceptar. La herramienta mostrará un informe resumido sobre las amenazas detectadas.
3. Para eliminar las amenazas encontradas, haga clic en el botón llamado Eliminar amenazas. Puede optar por eliminar las amenazas inmediatamente o programar una fecha/hora futura.
4. Después de eliminar las amenazas, haga clic en Actualizar configuración. Este paso es necesario para garantizar que la herramienta funcione sin problemas cada vez que la inicie.
5. Finalmente, haga clic en Finalizar. Su PC se reiniciará automáticamente una vez hecho.
Las instalaciones de programas recientes deben desinstalarse
Si recientemente instaló un programa y ahora no funciona correctamente, hay varias formas de resolver el problema. Una forma es utilizar el método integrado de Windows para desinstalar programas. Este método funciona mejor si intenta eliminar un programa que no es compatible con otro programa que ya está instalado en su PC. Si ha probado todo lo demás, pruebe este método a continuación.
1. Abra el menú Inicio y escriba "Aplicaciones y funciones".
2. Haga clic en el icono Aplicaciones y características y seleccione Administrar componentes opcionales.
3. Seleccione el programa no deseado y haga clic en Quitar. Verá un cuadro de diálogo de confirmación que le preguntará si desea eliminar el componente seleccionado.
4. Haga clic en Sí. Un mensaje le pedirá que reinicie el sistema. hazlo
5. Después de reiniciar, verifique nuevamente para asegurarse de que el programa ya no aparezca en la lista.
Debes realizar una restauración del sistema.
Microsoft presentó Windows 10 S en octubre de 2018. Este sistema operativo está diseñado para escuelas y empresas y no permite instalar aplicaciones de terceros. Microsoft ni siquiera ofrece la opción de instalar las últimas actualizaciones de software. Por lo tanto, si está ejecutando Windows 10 S, debe seguir con la versión del sistema operativo que instaló originalmente. Sin embargo, algunas personas pueden experimentar problemas al actualizar a la versión más reciente de Windows 10.
Si desea volver a su versión anterior del sistema operativo Windows, deberá realizar una restauración del sistema. Aquí está cómo hacerlo:
1. En su PC, abra el menú Inicio, escriba "Restaurar sistema" y presione Entrar.
2. Elija un rango de fechas para ver las versiones restauradas de su computadora. Haga clic en Siguiente.
3. Seleccione la versión de Windows 10 que desea restaurar y haga clic en Siguiente.
4. Revise sus opciones y haga clic en Finalizar.
5. Su computadora se reiniciará y comenzará a restaurar su configuración. Cuando haya terminado, haga clic en Sí para reiniciar su computadora.
Sugerencia del experto: Esta herramienta de reparación escanea los repositorios y reemplaza los archivos dañados o faltantes si ninguno de estos métodos ha funcionado. Funciona bien en la mayoría de los casos donde el problema se debe a la corrupción del sistema. Esta herramienta también optimizará su sistema para maximizar el rendimiento. Puede ser descargado por Al hacer clic aquí


