Actualizado 2024 de mayo: Deje de recibir mensajes de error y ralentice su sistema con nuestra herramienta de optimización. Consíguelo ahora en este enlace
- Descarga e instala la herramienta de reparación aquí.
- Deja que escanee tu computadora.
- La herramienta entonces repara tu computadora.
Si usa Google Chrome como su navegador web principal y desea cambiar a Firefox (o ambos), probablemente querrá importar datos de Chrome en Firefox.
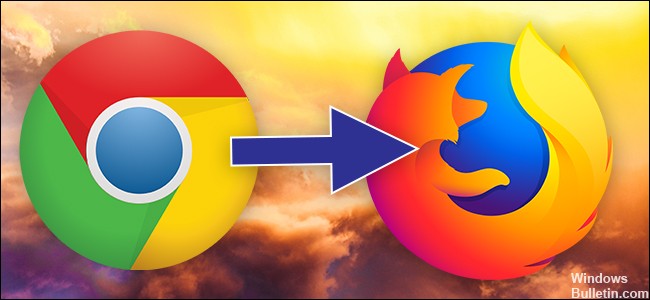
Puede cambiar su navegador sin perder su configuración y todos los marcadores de sus sitios favoritos. Dependiendo del navegador que haya utilizado, su configuración puede contener la siguiente información:
- Historial de navegación
- página de inicio predeterminada
- marcador
- motores de búsqueda estándar
- contraseñas almacenadas
Mueve los marcadores de Chrome a otro navegador
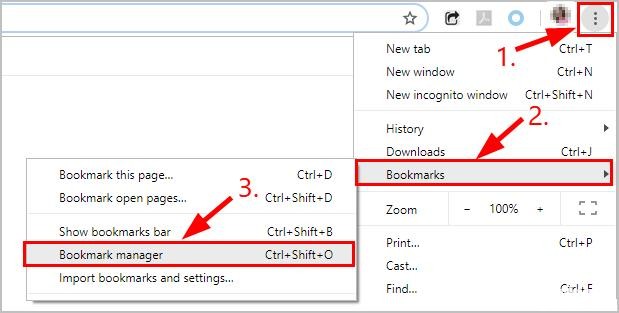
Si elige otro navegador, puede llevar todos sus marcadores de Chrome con usted.
Actualización de mayo de 2024:
Ahora puede evitar problemas en la PC utilizando esta herramienta, como protegerse contra la pérdida de archivos y el malware. Además, es una excelente manera de optimizar su computadora para obtener el máximo rendimiento. El programa corrige los errores comunes que pueden ocurrir en los sistemas Windows con facilidad, sin necesidad de horas de resolución de problemas cuando tiene la solución perfecta a su alcance:
- Paso 1: Descargar PC Repair & Optimizer Tool (Windows 10, 8, 7, XP, Vista - Microsoft Gold Certified).
- Paso 2: Haga clic en “Iniciar escaneado”Para encontrar problemas de registro de Windows que podrían estar causando problemas en la PC.
- Paso 3: Haga clic en “Repara todo”Para solucionar todos los problemas.
1) Abrir Chrome.
2) En la esquina superior derecha, haga clic en el ícono vertical de tres puntos, luego Marcadores> Administrador de marcadores.
3) Haga clic en el icono de tres puntos.
4) Haga clic en Exportar marcadores.
5) Se abrirá una ventana a la derecha. Guárdelo en una ubicación de su elección, nombre el archivo favorito y asegúrese de que esté guardado como un documento HTML de Firefox. Luego haga clic en Guardar.
Chrome exporta tus marcadores como un archivo HTML. Utilice este archivo para importar sus marcadores en otro navegador.
Importación de datos de Chrome en Firefox: historial, marcadores, contraseñas, cookies
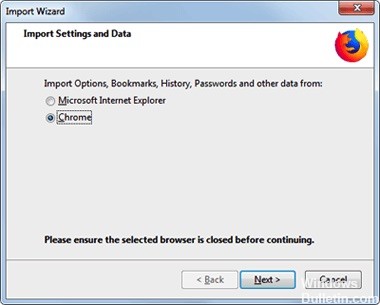
- Asegúrese de que Google Chrome está cerrado.
- En Firefox, presione CTRL + Shift + B para abrir la ventana de la Biblioteca (O haga clic en el botón Biblioteca en el menú de Firefox, luego en Marcador, luego en Ver todos los marcadores a continuación).
- En la barra de menú de la ventana Biblioteca, haga clic en Importar y guardar, luego en Importar datos desde otro navegador.
- El Asistente de importación se abre como se muestra a continuación: seleccione Chrome y luego haga clic en Siguiente.
- Verifique los elementos que desea importar desde Chrome: historial, contraseñas, marcadores o cookies. Puede importar todo a Firefox al mismo tiempo si lo desea.
- Ahora presione el botón "Siguiente".
- Debería aparecer un mensaje para confirmar que la importación se ha realizado correctamente: presione Finalizar y cierre la ventana Biblioteca.
Los marcadores de Chrome importados deberían aparecer ahora en el menú de marcadores de Firefox en una carpeta "Desde Chrome"; puede reorganizarlos o moverlos a otras carpetas si es necesario.
Las contraseñas importadas se muestran en las conexiones almacenadas en Firefox. El historial importado está disponible en "Historial" en la barra de menú de Firefox y las cookies importadas se almacenan en Firefox.
CONCLUSIÓN
Los navegadores están conectados directamente a Internet y obtienen ayuda para encontrar los detalles que desea. Por eso es importante utilizar el navegador conveniente en lugar de adaptarse a los navegadores estándar de Windows y Mac. Afortunadamente, Microsoft Edge y Safari no son navegadores competentes antes de Google Chrome o Firefox. Si intenta entre los dos navegadores más populares, es posible que deba sincronizar los marcadores entre ellos para moverse sin problemas.
https://support.mozilla.org/en-US/kb/import-bookmarks-google-chrome
Sugerencia del experto: Esta herramienta de reparación escanea los repositorios y reemplaza los archivos dañados o faltantes si ninguno de estos métodos ha funcionado. Funciona bien en la mayoría de los casos donde el problema se debe a la corrupción del sistema. Esta herramienta también optimizará su sistema para maximizar el rendimiento. Puede ser descargado por Al hacer clic aquí

CCNA, desarrollador web, solucionador de problemas de PC
Soy un entusiasta de la computación y un profesional de TI practicante. Tengo años de experiencia detrás de mí en programación de computadoras, solución de problemas de hardware y reparación. Me especializo en desarrollo web y diseño de bases de datos. También tengo una certificación CCNA para diseño de red y solución de problemas.

