Actualizado 2024 de mayo: Deje de recibir mensajes de error y ralentice su sistema con nuestra herramienta de optimización. Consíguelo ahora en este enlace
- Descarga e instala la herramienta de reparación aquí.
- Deja que escanee tu computadora.
- La herramienta entonces repara tu computadora.
¿Ve algún error relacionado con la memoria de video dedicada en su PC con Windows? ¿Tiene problemas para iniciar programas con uso intensivo de gráficos, como editores de video y nuevos videojuegos? Es posible que necesite más memoria de video (VRAM).
Pero, ¿qué es de todos modos y cómo aumento la VRAM? Lea todo lo que necesita saber sobre la memoria de video.
¿Qué es la memoria de video dedicada?
Video RAM (o VRAM) es un tipo especial de RAM que funciona junto con la GPU o el procesador gráfico de su computadora.
Un procesador de gráficos es un chip en la tarjeta gráfica de su computadora (o tarjeta de video) que es responsable de mostrar imágenes en su pantalla. Aunque esto es técnicamente incorrecto, los términos "procesador de gráficos" y "tarjeta gráfica" se utilizan a menudo como sinónimos.
Su memoria de video contiene información que necesita la GPU, incluidas texturas de juegos y efectos de iluminación. De esta manera, la GPU puede acceder rápidamente a la información y mostrar el video en su monitor.
Usar la memoria de video para esta tarea es mucho más rápido que usar la RAM de su sistema, porque la memoria de video está ubicada junto a la GPU en la tarjeta gráfica. La VRAM fue diseñada para este propósito con alta intensidad y por lo tanto es “especializada”.
¿Por qué necesito VRAM?
Si no tiene suficiente VRAM, no podrá ejecutar juegos modernos. En este caso, necesitará una tarjeta gráfica con mucha VRAM. Para cargar fácilmente texturas complejas con imágenes de alta resolución, es posible que deba aumentar la memoria de video asignada en su tarjeta gráfica.
Verifique la cantidad de VRAM en su tarjeta gráfica.
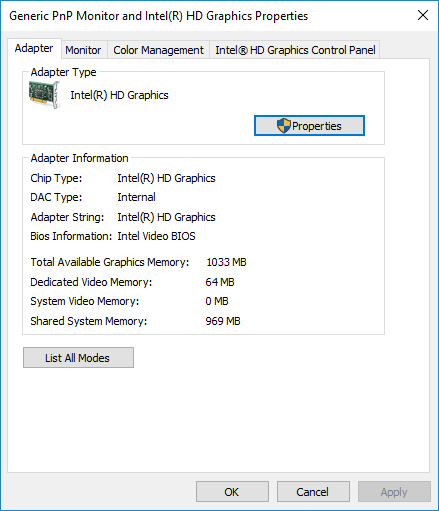
Antes de probar cualquier método de ampliación de VRAM, lo primero que debe hacer es verificar la cantidad de memoria de video dedicada en su tarjeta gráfica en Windows 10.
- Vaya al menú "Inicio" y haga clic en "Configuración". Vaya a "Sistema" y haga clic en "Mostrar" en el panel lateral izquierdo "Configuración del sistema".
- Desplácese hasta el menú "Ver" y seleccione "Mostrar propiedades del adaptador" en la parte inferior de la ventana.
- En una nueva ventana emergente, verá el tipo de adaptador que está usando en su sistema y otra información gráfica en la pestaña Adaptadores. En la sección "Información del adaptador", verifique la cantidad total de espacio asignado a la memoria de video dedicada.
¿Cómo aumentar la VRAM?
Voy a compartir contigo cinco métodos de expansión de VRAM para tarjetas gráficas integradas Intel y NVIDIA y AMD tarjetas gráficas dedicadas.
Los dos primeros métodos implican la asignación de memoria sin utilizar BIOS. Esto conduce a la expansión de la VRAM porque la tarjeta gráfica ahora usa la memoria no utilizada.
El segundo método es un poco más complicado porque aumenta la VRAM asignando memoria para el BIOS. También aumenta la cantidad de memoria de video, pero puede causar errores técnicos si se ejecuta incorrectamente.
Los dos últimos métodos incluyen gastar dinero y aumentar la cantidad de memoria de video comprando RAM adicional y nuevas tarjetas gráficas.
Aumento de la memoria de video asignada a través de BIOS

Realice los siguientes pasos para aumentar la memoria gráfica asignada. Cambiaremos la asignación de memoria a través de BIOS. Si está utilizando una computadora portátil, tenga en cuenta que es posible que su computadora portátil no tenga una configuración que le permita asignar memoria usted mismo. Solo "algunas" computadoras portátiles tienen un privilegio. Para los usuarios de PC, esta opción está disponible para la mayoría. Para aquellos usuarios que no tienen esta opción, pueden seguir la guía a continuación para aprender cómo mejorar el rendimiento de sus juegos sin sacrificar la memoria virtual.
Actualización de mayo de 2024:
Ahora puede evitar problemas en la PC utilizando esta herramienta, como protegerse contra la pérdida de archivos y el malware. Además, es una excelente manera de optimizar su computadora para obtener el máximo rendimiento. El programa corrige los errores comunes que pueden ocurrir en los sistemas Windows con facilidad, sin necesidad de horas de resolución de problemas cuando tiene la solución perfecta a su alcance:
- Paso 1: Descargar PC Repair & Optimizer Tool (Windows 10, 8, 7, XP, Vista - Microsoft Gold Certified).
- Paso 2: Haga clic en “Iniciar escaneado”Para encontrar problemas de registro de Windows que podrían estar causando problemas en la PC.
- Paso 3: Haga clic en “Repara todo”Para solucionar todos los problemas.
- Para llamar al BIOS, debe ingresar, o <Del> tan pronto como inicie su computadora.
- Cuando inicie sesión en su BIOS, debe buscar una opción como configurar la memoria compartida Intel HD Graphics. Esto se puede encontrar en la pestaña "Avanzado" o "Configuración del chipset".
- No podemos decirle exactamente dónde, porque hay muchas placas base diferentes y todas las interfaces de menú del BIOS son diferentes.
- Cambie la configuración, presione el botón guardar (en la mayoría de los casos) y salga del programa.
Aumente la cantidad de memoria de video dedicada con el editor de registro (GPU integradas Intel).
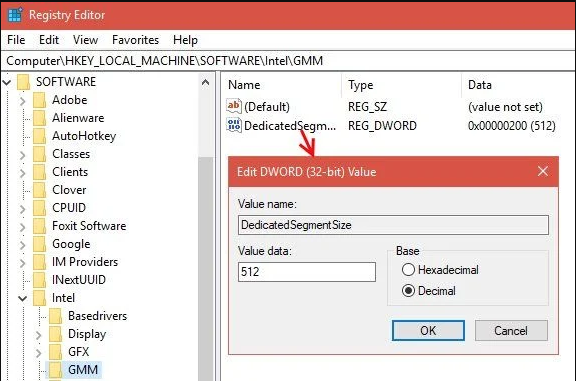
Por lo general, el sistema ajustará automáticamente el volumen de VRAM que la aplicación necesita en un momento dado. En algunos casos, puede simular la ganancia de VRAM con el Editor del registro cuando solo necesita un poco más para ejecutar una aplicación o un juego.
Para hacer esto, siga estos pasos:
- Presione la tecla Windows + R para abrir Ejecutar y escriba regedit. Presione Entrar.
- Trasladado a
- HKEY_LOCAL_MACHINES Software Intel
- En el panel lateral, haga clic con el botón derecho en la carpeta Intel y seleccione "Crear"> "Clave". Nómbrelo GMM.
- Debería aparecer una nueva carpeta GMM en el panel lateral debajo de Intel. Después de seleccionar la carpeta GMM, haga clic derecho en el área vacía a la derecha y cree una nueva> Dword (32 bits). Nómbrelo DedicatedSegmentSize.
- Ahora haga doble clic en "DedicatedSegmentSize", seleccione la opción "Número decimal" en la sección "Base" e ingrese el número de 0 a 512 en el campo "Valor". Esta es la cantidad de memoria que puede asignar en megabytes. Esto debería aparecer en las propiedades del adaptador.
- Guarde su computadora y reinicie.
Sugerencia del experto: Esta herramienta de reparación escanea los repositorios y reemplaza los archivos dañados o faltantes si ninguno de estos métodos ha funcionado. Funciona bien en la mayoría de los casos donde el problema se debe a la corrupción del sistema. Esta herramienta también optimizará su sistema para maximizar el rendimiento. Puede ser descargado por Al hacer clic aquí

CCNA, desarrollador web, solucionador de problemas de PC
Soy un entusiasta de la computación y un profesional de TI practicante. Tengo años de experiencia detrás de mí en programación de computadoras, solución de problemas de hardware y reparación. Me especializo en desarrollo web y diseño de bases de datos. También tengo una certificación CCNA para diseño de red y solución de problemas.

