Actualización 2024 abril: Deje de recibir mensajes de error y ralentice su sistema con nuestra herramienta de optimización. Consíguelo ahora en este enlace
- Descarga e instala la herramienta de reparación aquí.
- Deja que escanee tu computadora.
- La herramienta entonces repara tu computadora.
GIF animados puede ser divertido y muy entretenido. Incluso en una presentación corporativa, un GIF bien colocado puede ayudar a reenfocar la atención de su audiencia para resaltar un punto importante. Ya sea que tenga un GIF para agregar a una diapositiva o que todavía esté buscando ideas, solo le llevará un minuto insertar un GIF en PowerPoint Point. Solo tenga cuidado al agregar efectos al GIF: los sesgos y las rotaciones 3D pueden hacer que la animación se bloquee.
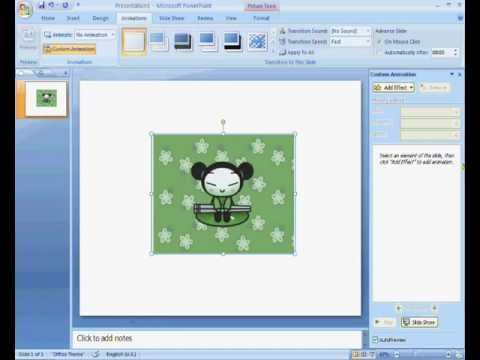
¿Por qué necesitamos insertar el GIF en PowerPoint?
- Nos permite captar inmediatamente la poca capacidad de atención del público.
- Nos permite responder a muchas de las opiniones preconcebidas del público con menos palabras.
- Es una buena guía para abordar un tema urgente.
Consejos si agrega gifs a su presentación de PowerPoint
- Haga que la presentación sea fácil de seguir.
- Usa el humor
- Combina imágenes GIF con tu texto.
Inserte un GIF animado en PowerPoint desde su computadora.
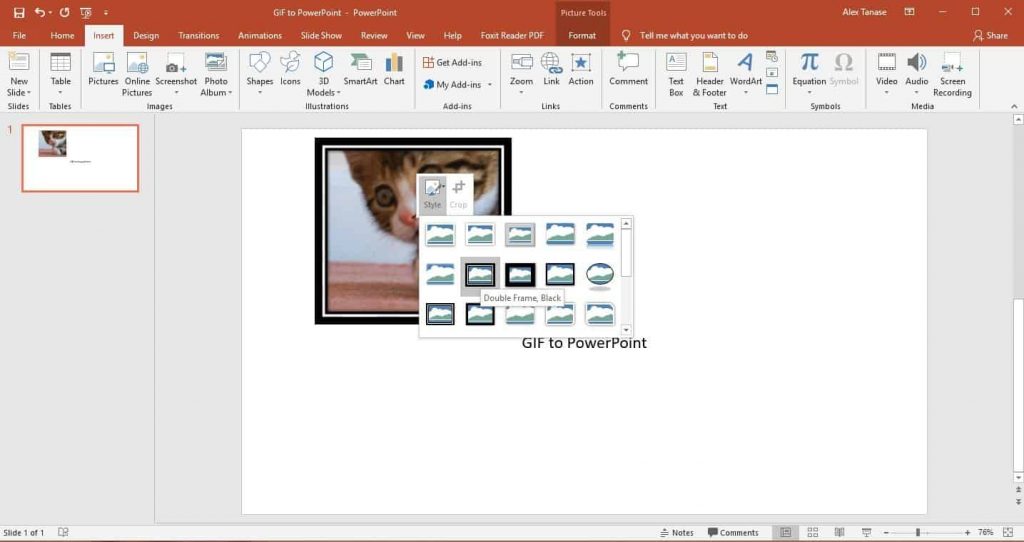
- Seleccione la diapositiva a la que desea agregar el GIF animado.
- En la pestaña Insertar de la barra de comandos de la cinta de opciones, haga clic en Imágenes.
- En el cuadro de diálogo Insertar imagen, navegue hasta la ubicación del GIF animado que desea agregar.
- Seleccione el archivo, luego haga clic en Insertar o Abrir.
- Para reproducir la animación, seleccione la pestaña Presentación de diapositivas en la cinta de opciones y luego, desde el grupo Iniciar presentación de diapositivas, seleccione Desde diapositiva actual
Actualización de abril de 2024:
Ahora puede evitar problemas en la PC utilizando esta herramienta, como protegerse contra la pérdida de archivos y el malware. Además, es una excelente manera de optimizar su computadora para obtener el máximo rendimiento. El programa corrige los errores comunes que pueden ocurrir en los sistemas Windows con facilidad, sin necesidad de horas de resolución de problemas cuando tiene la solución perfecta a su alcance:
- Paso 1: Descargar PC Repair & Optimizer Tool (Windows 10, 8, 7, XP, Vista - Microsoft Gold Certified).
- Paso 2: Haga clic en “Iniciar escaneado”Para encontrar problemas de registro de Windows que podrían estar causando problemas en la PC.
- Paso 3: Haga clic en “Repara todo”Para solucionar todos los problemas.
Insertar un GIF animado en PowerPoint mediante la búsqueda de imágenes en línea
- Si no tiene un GIF en su computadora, puede usar la búsqueda de imágenes en línea para encontrar uno. Vaya a la diapositiva a la que desea agregar el GIF.
- Haga clic en Insertar en la navegación superior y seleccione Imágenes en línea (PowerPoint 2013 y posterior).
- En el campo emergente, busque una imagen para usar en su presentación. Puede refinar su búsqueda ingresando gif.
- De forma predeterminada, "Creative Commons Only" está desactivado. Si solo desea utilizar imágenes legales en su presentación, deje la casilla marcada.
- Seleccione la imagen deseada y haga clic en Insertar para agregarla a su diapositiva. Refina más tu búsqueda usando palabras clave específicas. Por ejemplo, si ingresa el GIF de un escritorio, solo se mostrarán las imágenes animadas relacionadas con un escritorio.
- Tenga en cuenta que los GIF animados en la opción en línea incluyen fuentes de imágenes. Es mejor mantenerlos en su presentación para protección legal, incluso si están autorizados bajo una licencia Creative Commons.
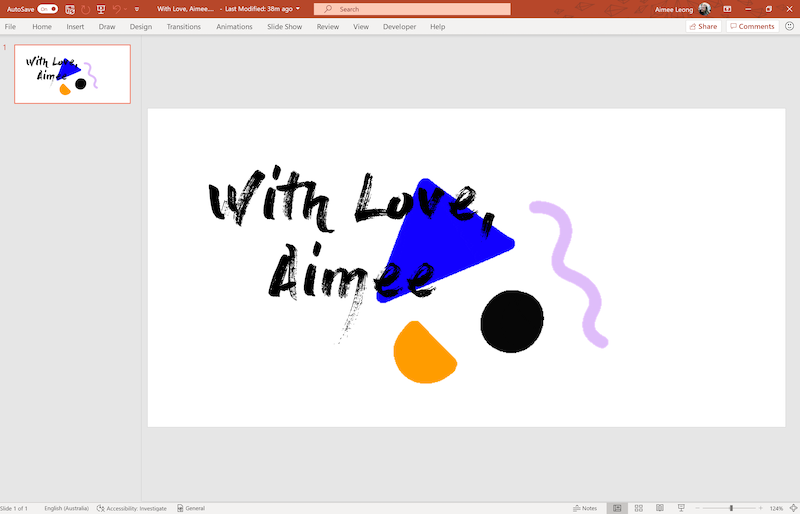
Cómo encontrar archivos GIF
Si no desea usar un GIF que haya descargado en su computadora, use la función de búsqueda de imágenes en línea de PowerPoint para encontrar un GIF.
- Abra PowerPoint y vaya a la diapositiva a la que desea agregar un GIF.
- Ve a Insertar.
- Seleccione Imágenes prediseñadas en PowerPoint 2010 o Imágenes en línea en PowerPoint 2013 o posterior.
- Ingrese imágenes animadas o GIF en el cuadro de búsqueda y presione Entrar. Limite sus opciones agregando una palabra clave, como pato animado o GIF corporativo.
- Marque la casilla Creative Commons Only para buscar imágenes que está legalmente permitido usar en su presentación.
- Seleccione el GIF deseado y elija Insertar para agregarlo a la diapositiva.
Conclusión
Los GIF son más populares hoy que nunca y pueden ser una excelente manera de agregar un toque de personalidad, carácter o humor a su presentación de PowerPoint.
No importa cómo pronuncies la palabra GIF, PowerPoint puede manejar estas imágenes animadas para darle vida a tu presentación.
Sugerencia del experto: Esta herramienta de reparación escanea los repositorios y reemplaza los archivos dañados o faltantes si ninguno de estos métodos ha funcionado. Funciona bien en la mayoría de los casos donde el problema se debe a la corrupción del sistema. Esta herramienta también optimizará su sistema para maximizar el rendimiento. Puede ser descargado por Al hacer clic aquí

CCNA, desarrollador web, solucionador de problemas de PC
Soy un entusiasta de la computación y un profesional de TI practicante. Tengo años de experiencia detrás de mí en programación de computadoras, solución de problemas de hardware y reparación. Me especializo en desarrollo web y diseño de bases de datos. También tengo una certificación CCNA para diseño de red y solución de problemas.

