Actualización 2024 abril: Deje de recibir mensajes de error y ralentice su sistema con nuestra herramienta de optimización. Consíguelo ahora en este enlace
- Descarga e instala la herramienta de reparación aquí.
- Deja que escanee tu computadora.
- La herramienta entonces repara tu computadora.
Microsoft Planner le brinda una forma visual de rastrear y administrar proyectos y otros trabajos entre equipos de toda la empresa. Disponible en la Web y como aplicación móvil, Planner sirve como una plataforma donde todos los miembros del equipo pueden crear planes de negocios y organizar tareas para que otros miembros del equipo puedan verlos y acceder a ellos.
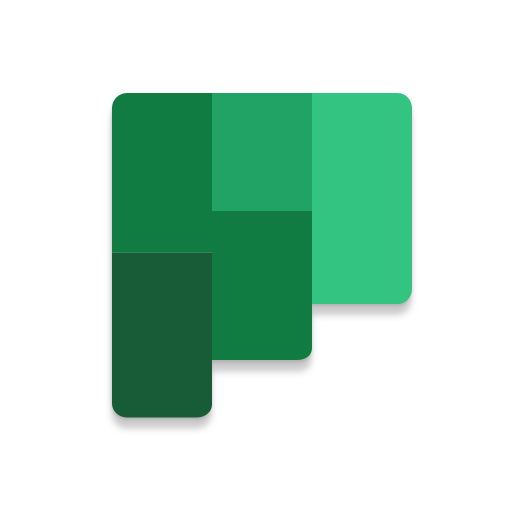
Es fácil vincularlo a un plan completo en Microsoft Planner, pero no es una herramienta muy eficaz cuando se quiere hablar de una sola tarea. A continuación, le mostramos cómo puede vincular a un solo mapa para facilitar la discusión de tareas específicas.
Si es responsable de un plan en Microsoft Planner, es probable que necesite hablar con las personas que trabajan en las tareas y también informar una copia de seguridad de la cadena utilizando una hoja de trabajo personalizada o una herramienta de informes. La capacidad de crear enlaces a tareas individuales facilita ambas tareas porque luego tiene que hacer clic en un enlace en lugar de tener que saltar al planificador para encontrar una tarea manualmente.
Afortunadamente, Microsoft ha hecho que sea muy fácil obtener accesos directos a tareas individuales. Abra el programador y busque la tarea para la que desea crear un enlace. Haga clic en los tres puntos del mapa de tareas y seleccione la opción "Copiar enlace a la tarea".
Para crear un enlace a una sola tarea en Microsoft Planner
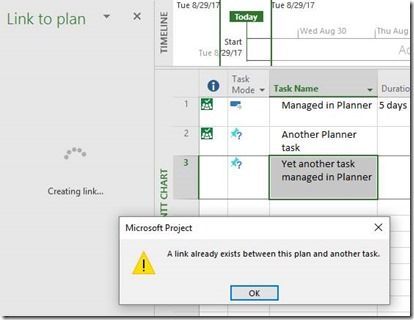
- Puede ver el enlace en la parte superior derecha y, si hace clic en él, la guía se abre a la izquierda.
- Cuando hace clic en el enlace, ve un cuadro de selección para el grupo de Office 365 (no el mapa, porque un grupo puede tener más de un mapa, por ejemplo, equipos), y cuando comienza a escribir, encuentra grupos que coinciden con el cadena que escribiste.
- Luego, cuando seleccione el plan, verá quién se agrega al grupo, si aún no existe, y es el usuario asignado y el usuario actual. El proyecto y la tarea deben haber sido publicados en ese momento para ser vinculados (recibirás un mensaje si no existen).
- La captura de pantalla de la derecha a continuación muestra el resultado cuando se selecciona un grupo que tiene más de un plan, y también agrega el recurso asignado en este caso
- Una vez que se establece el enlace, recibirá un enlace en la guía y un icono de planificador en la cuadrícula.
- Puede tener enlaces a varios planes, y cuando haga clic en el enlace, se le dirigirá al plan.
Actualización de abril de 2024:
Ahora puede evitar problemas en la PC utilizando esta herramienta, como protegerse contra la pérdida de archivos y el malware. Además, es una excelente manera de optimizar su computadora para obtener el máximo rendimiento. El programa corrige los errores comunes que pueden ocurrir en los sistemas Windows con facilidad, sin necesidad de horas de resolución de problemas cuando tiene la solución perfecta a su alcance:
- Paso 1: Descargar PC Repair & Optimizer Tool (Windows 10, 8, 7, XP, Vista - Microsoft Gold Certified).
- Paso 2: Haga clic en “Iniciar escaneado”Para encontrar problemas de registro de Windows que podrían estar causando problemas en la PC.
- Paso 3: Haga clic en “Repara todo”Para solucionar todos los problemas.
Crear un enlace
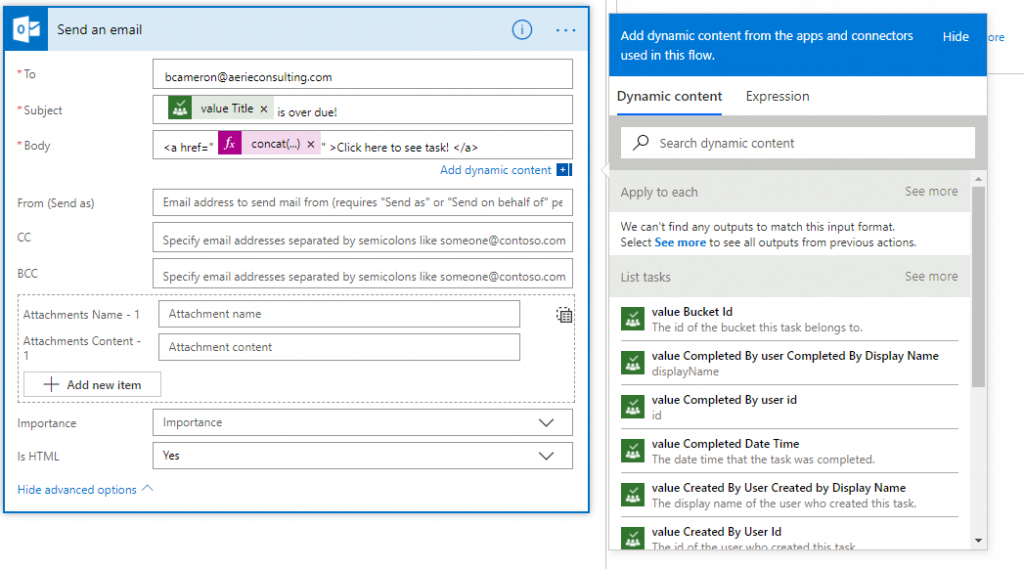
Puede crear un enlace a una tarea de planificación utilizando el siguiente diseño: https://tasks.office.com/{environment}/en-US/Home/Task/{TaskId}
Básicamente, indicamos el punto final para el planificador asociado con nuestro inquilino y luego le enviamos el ID de la tarea actual. Supongamos que el inquilino de mi empresa es una empresa ficticia llamada Cameronsoft. Queremos construir esta cadena usando la expresión concat en Flow e insertarla en una etiqueta de anclaje HTML. Así es como se ve la cadena concat:
concat ('https://tasks.office.com/cameronsoft.onmicrosoft.com/en-US/Home/Task/',items (' Apply_to_each ')? [' Id '])
Conclusión
Espero que estos consejos le sean útiles en su uso actual del planificador o lo aliente a comenzar a usar el servicio. Estén atentos para mi próxima publicación de blog en la que les daré más consejos sobre cómo trabajar de manera más efectiva con Microsoft Planner.
Sugerencia del experto: Esta herramienta de reparación escanea los repositorios y reemplaza los archivos dañados o faltantes si ninguno de estos métodos ha funcionado. Funciona bien en la mayoría de los casos donde el problema se debe a la corrupción del sistema. Esta herramienta también optimizará su sistema para maximizar el rendimiento. Puede ser descargado por Al hacer clic aquí

CCNA, desarrollador web, solucionador de problemas de PC
Soy un entusiasta de la computación y un profesional de TI practicante. Tengo años de experiencia detrás de mí en programación de computadoras, solución de problemas de hardware y reparación. Me especializo en desarrollo web y diseño de bases de datos. También tengo una certificación CCNA para diseño de red y solución de problemas.

