Actualización 2024 abril: Deje de recibir mensajes de error y ralentice su sistema con nuestra herramienta de optimización. Consíguelo ahora en este enlace
- Descarga e instala la herramienta de reparación aquí.
- Deja que escanee tu computadora.
- La herramienta entonces repara tu computadora.
Paint 3D es una herramienta subestimada en Windows 10 que toma la aplicación estándar de MS Paint y agrega muchas características modernas. Una de las herramientas más útiles es la eliminación de fondos. Aquí puedes aprender cómo hacerlo.
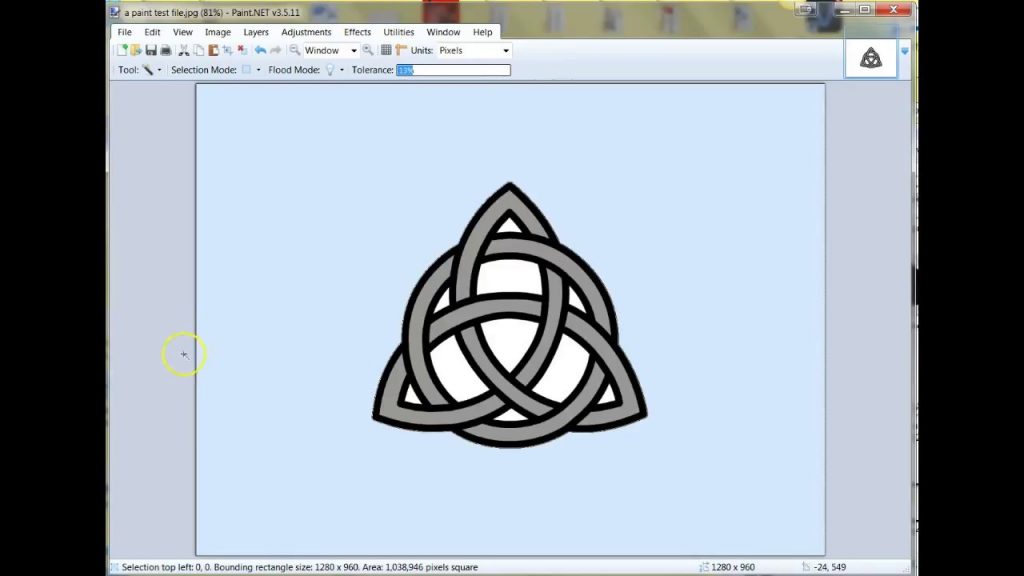
Una imagen con un fondo transparente parece más poderosa. ¿Te preguntarás por qué? Bueno, no hay antecedentes que te distraigan. A continuación, puede crear una nueva imagen colocando la imagen transparente encima de una imagen más grande para fusionarla perfectamente.
Hacer un fondo blanco transparente en MS Paint
Microsoft Paint puede filtrar el color de fondo de cualquier imagen que contenga un fondo de color directo. Una vez que se filtra la imagen, se debe pegar inmediatamente en la otra imagen. Explicaremos cómo separar una imagen de su fondo en MS Paint en Windows 10 siguiendo estos pasos:
Actualización de abril de 2024:
Ahora puede evitar problemas en la PC utilizando esta herramienta, como protegerse contra la pérdida de archivos y el malware. Además, es una excelente manera de optimizar su computadora para obtener el máximo rendimiento. El programa corrige los errores comunes que pueden ocurrir en los sistemas Windows con facilidad, sin necesidad de horas de resolución de problemas cuando tiene la solución perfecta a su alcance:
- Paso 1: Descargar PC Repair & Optimizer Tool (Windows 10, 8, 7, XP, Vista - Microsoft Gold Certified).
- Paso 2: Haga clic en “Iniciar escaneado”Para encontrar problemas de registro de Windows que podrían estar causando problemas en la PC.
- Paso 3: Haga clic en “Repara todo”Para solucionar todos los problemas.
- En el menú "Inicio", abra "Microsoft Paint".
- Ahora abra la imagen que desea modificar. Haga clic en "Archivo" y haga clic en "Abrir" para abrir su imagen, o simplemente haga clic derecho en su archivo de imagen y coloque el cursor sobre la opción "Abrir con" y seleccione "Pintar" de la lista de aplicaciones.
- La imagen que seleccione debe tener un color de fondo sólido o blanco.
- Seleccione "Color 2" en la barra de herramientas.
- Aquí debe seleccionar el color de fondo de la imagen, es decir, aquí "Color 2". Por ejemplo, si su color de fondo es blanco, debe establecer "Color 2" en un tono similar de blanco.
- Haga clic en la herramienta "Gotas para los ojos" en la barra de herramientas.
- Después de seleccionar la herramienta Cuentagotas, haga clic en el fondo de su imagen para seleccionar el color de fondo. Esta acción selecciona "Color 2" para el fondo de su imagen.
- También debe separar la imagen de su color de fondo. Entonces haga clic en el "Menú de selección" en la barra de herramientas que aparece en la esquina superior izquierda. Esto abre un menú desplegable. Seleccione "Selección transparente" en el menú. Esto activará una opción de selección transparente para todas sus selecciones y colocará una marca de verificación junto al mismo menú.
- Ahora seleccione "Selección rectangular" o "Selección libre" del mismo "Menú de selección" en "Formas de selección", según el área que desee seleccionar. Ambas herramientas se pueden utilizar cuando el modo de selección transparente está activo.
- Seleccione la imagen que desea recortar del fondo. Mantenga presionado el botón izquierdo del mouse y dibuje lentamente alrededor de la imagen. Aparece un contorno negro durante el dibujo, pero tan pronto como suelta el botón del ratón, el contorno desaparece.
- Cuando la selección esté completa, haga clic en el área de selección con el botón derecho del mouse.
- Haga clic en "Cortar" o "Copiar" en el menú contextual. Luego, su selección se copia al portapapeles.
- Ahora abra la nueva imagen en la que desea pegar la imagen copiada en MS Paint.
- Haz clic derecho en tu nueva imagen y pega la imagen copiada con el fondo anterior como transparente.
Agregar fondos transparentes a las imágenes en Paint 3D
Cuando se recorta el primer plano en Paint, queda un área vacía en la imagen original. Sin embargo, esta área no se vuelve transparente en la imagen original cuando guarda la imagen.
Por lo tanto, cuando abre la imagen y usa capas en otro software de edición de fotos, el área recortada permanece vacía, como se muestra en la siguiente instantánea.
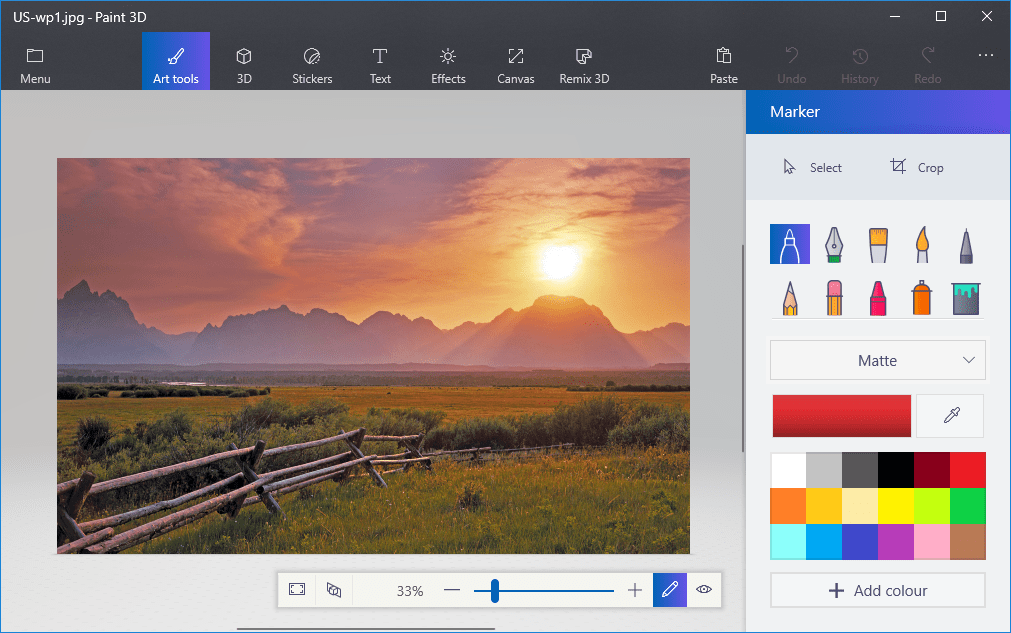
Sin embargo, Pintar 3D en Windows 10 le permite guardar áreas transparentes en imágenes. Aunque la aplicación no incluye una herramienta para capas completas, puedes insertar una imagen sobre otra para que se superpongan.
De esta manera, en Paint 3D, puede llenar el área transparente en el lado izquierdo de una imagen con una imagen de la capa de fondo.
- Escriba Paint 3D en el cuadro de búsqueda de Windows 10. Si aún no tiene la actualización del creador, agregue la aplicación a Windows 10 desde esta página del sitio
- Seleccione esta opción para abrir la aplicación Paint 3D a continuación.
- Haga clic en Menú> Abrir> Examinar archivos y seleccione una imagen para abrir en Paint 3D.
- Presione el botón Canvas para abrir la barra lateral que se muestra a continuación.
- En la barra lateral, haga clic en la configuración Lienzo transparente.
- Presione el botón Seleccionar y arrastre el rectángulo de selección a un área de la imagen que desea eliminar.
- Presione Ctrl + X para cortar el área de la imagen, como se muestra en la instantánea a continuación.
- Esto deja la imagen con un área transparente en blanco que cualquier capa de fondo puede llenar.
- Haga clic en Menú> Guardar como y seleccione PNG 2D.
- Escriba un nombre de archivo en el cuadro de texto y presione el botón Guardar.
- Haga clic en Menú> Nuevo para abrir un lienzo en blanco.
- Seleccione Menú> Abrir> Examinar archivos y seleccione la opción para abrir una imagen de fondo para la imagen transparente que acaba de guardar.
- Haga clic en Menú> Pegar y seleccione para abrir la imagen transparente que acaba de guardar.
- La imagen transparente se abre en la parte superior de la capa de fondo, como se muestra en la instantánea justo debajo.
- Como puede ver, la capa de la imagen de fondo ahora llena el área transparente de la imagen superpuesta.
- Puede cambiar el tamaño de la imagen superpuesta moviendo el cursor a una de las esquinas del marco de selección, manteniendo presionado el botón izquierdo del mouse y arrastrando el cursor.
- Para rotar la capa de imagen de primer plano, mueva el cursor sobre el círculo de rotación en la parte superior del marco de selección y mantenga presionado el botón izquierdo del mouse. Arrastre el cursor hacia la izquierda o hacia la derecha para rotar el plano seleccionado en sentido horario o antihorario.
Conclusión
Hacer que una imagen sea transparente es una de las funciones de procesamiento de imágenes más deseables. Afortunadamente, Paint 3D ofrece una forma sencilla de hacer esto. Esperamos que no haya tenido ningún problema cuando eliminó el fondo y lo hizo transparente. Háganos saber si necesita ayuda con Paint 3D.
Sugerencia del experto: Esta herramienta de reparación escanea los repositorios y reemplaza los archivos dañados o faltantes si ninguno de estos métodos ha funcionado. Funciona bien en la mayoría de los casos donde el problema se debe a la corrupción del sistema. Esta herramienta también optimizará su sistema para maximizar el rendimiento. Puede ser descargado por Al hacer clic aquí

CCNA, desarrollador web, solucionador de problemas de PC
Soy un entusiasta de la computación y un profesional de TI practicante. Tengo años de experiencia detrás de mí en programación de computadoras, solución de problemas de hardware y reparación. Me especializo en desarrollo web y diseño de bases de datos. También tengo una certificación CCNA para diseño de red y solución de problemas.

