Actualización 2024 abril: Deje de recibir mensajes de error y ralentice su sistema con nuestra herramienta de optimización. Consíguelo ahora en este enlace
- Descarga e instala la herramienta de reparación aquí.
- Deja que escanee tu computadora.
- La herramienta entonces repara tu computadora.
Puede almacenar sus archivos en la nube en una variedad de ubicaciones de almacenamiento en línea, incluidos Dropbox, Box, Google Drive e iCloud, pero solo microsoft onedrive está directamente integrado con Windows 10. Con OneDrive, puede almacenar sus documentos, fotos y otros archivos en línea y sincronizarlos en múltiples computadoras y dispositivos. Además, puede compartir fácilmente cualquier archivo en OneDrive con otros.
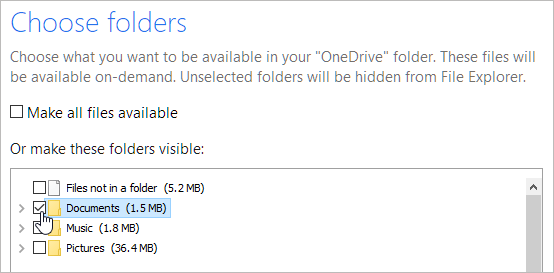
Si sus necesidades cambian, puede ajustar la configuración de OneDrive en Windows 10 y quizás cambiar las carpetas de OneDrive que desea mantener en su PC.
Además, de forma predeterminada, todas las carpetas, subcarpetas y archivos que residen en OneDrive se sincroniza automáticamente con la nube. Básicamente, la carpeta OneDrive en su disco duro local y la carpeta OneDrive en la nube son exactamente iguales después de una sincronización exitosa. Sin embargo, hay formas de cambiar este comportamiento predeterminado.
Para verificar la configuración de OneDrive y cambiarla si es necesario, siga estos pasos:
Cambiar la configuración de sincronización de OneDrive en Windows 8.1
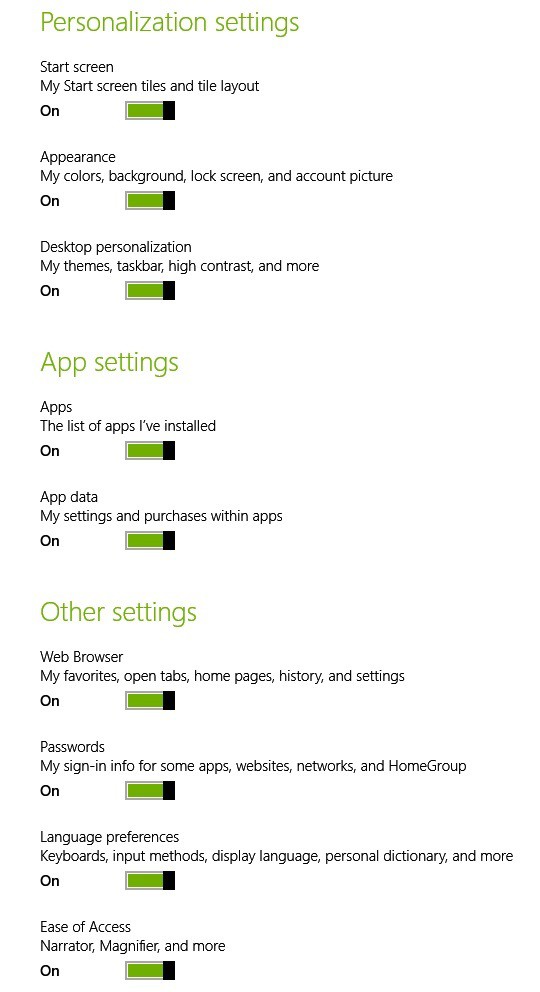
- Abra la barra de búsqueda de accesos, vaya a la esquina superior derecha o presione el logotipo de Windows + la tecla W.
- Ingrese la configuración de la PC aquí
- Luego seleccione OneDrive
- Desde allí, seleccione Configuración de sincronización
Ahora tiene acceso a una amplia gama de funciones que puede elegir habilitar o deshabilitar de forma predeterminada. Entonces, hay una serie de cosas que puede sincronizar con su cuenta de OneDrive, y aquí están:
Actualización de abril de 2024:
Ahora puede evitar problemas en la PC utilizando esta herramienta, como protegerse contra la pérdida de archivos y el malware. Además, es una excelente manera de optimizar su computadora para obtener el máximo rendimiento. El programa corrige los errores comunes que pueden ocurrir en los sistemas Windows con facilidad, sin necesidad de horas de resolución de problemas cuando tiene la solución perfecta a su alcance:
- Paso 1: Descargar PC Repair & Optimizer Tool (Windows 10, 8, 7, XP, Vista - Microsoft Gold Certified).
- Paso 2: Haga clic en “Iniciar escaneado”Para encontrar problemas de registro de Windows que podrían estar causando problemas en la PC.
- Paso 3: Haga clic en “Repara todo”Para solucionar todos los problemas.
- Configuración de PC: puede sincronizar la configuración de su escritorio o tableta de Windows 8.1 con todos sus dispositivos.
- Pantalla de inicio: sus mosaicos y diseños
- Apariencia: colores, fondo, pantalla de bloqueo e imágenes
- Personalización del escritorio: temas, barra de tareas, alto contraste
- Aplicaciones: una lista de las aplicaciones que ha instalado, su configuración y cómo comprarlas.
- Navegador web: marcadores, pestañas abiertas, páginas de inicio, historial de páginas y configuraciones
- Contraseñas: credenciales para aplicaciones, sitios web, redes y redes domésticas.
- Preferencias de idioma: entrada de teclado, idioma de visualización, diccionario personal
- Fácil acceso: narrador, lupa
- Otras configuraciones de Windows: explorador de archivos, mouse, impresora
Cambiar la configuración de sincronización de OneDrive en Windows 10
Veamos cómo podemos cambiar la configuración de OneDrive en Windows 10. Siga los pasos a continuación:
- Seleccione el icono de nube de OneDrive blanco o azul en el área de notificación de la barra de tareas de Windows.
- Seleccione Más> Configuración.
- Seleccione la pestaña Cuenta y seleccione Seleccionar carpeta.
- En el cuadro de diálogo "Sincronizar sus archivos OneDrive con esta PC", anule la selección de las carpetas que no desea sincronizar con su computadora y seleccione Aceptar.
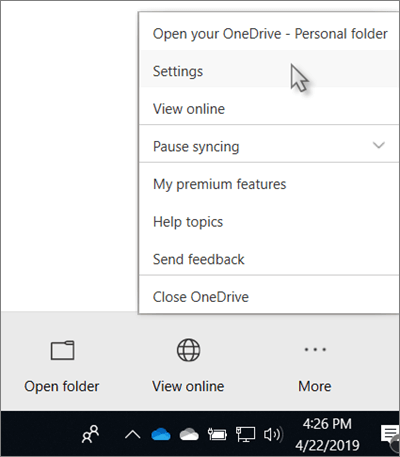
No puede agregar carpetas que no sean de OneDrive (por ejemplo, C: y D :).
Si desmarca una carpeta que sincroniza con su computadora, la carpeta se eliminará de su computadora. La carpeta y su contenido seguirán estando disponibles en línea.
La configuración de sincronización que elija es única para cada computadora, a menos que sincronice todo en todas partes. Además, si selecciona carpetas en dos computadoras y crea una nueva carpeta en la computadora A que desea sincronizar con la computadora B, deberá ir a la computadora B y seleccionar la nueva carpeta.
Si decide reiniciar la sincronización de esta carpeta, invierta el proceso y dé tiempo al sistema para recuperar los archivos.
Sugerencia del experto: Esta herramienta de reparación escanea los repositorios y reemplaza los archivos dañados o faltantes si ninguno de estos métodos ha funcionado. Funciona bien en la mayoría de los casos donde el problema se debe a la corrupción del sistema. Esta herramienta también optimizará su sistema para maximizar el rendimiento. Puede ser descargado por Al hacer clic aquí

CCNA, desarrollador web, solucionador de problemas de PC
Soy un entusiasta de la computación y un profesional de TI practicante. Tengo años de experiencia detrás de mí en programación de computadoras, solución de problemas de hardware y reparación. Me especializo en desarrollo web y diseño de bases de datos. También tengo una certificación CCNA para diseño de red y solución de problemas.

