Actualización 2024 abril: Deje de recibir mensajes de error y ralentice su sistema con nuestra herramienta de optimización. Consíguelo ahora en este enlace
- Descarga e instala la herramienta de reparación aquí.
- Deja que escanee tu computadora.
- La herramienta entonces repara tu computadora.
Los teclados tienen una tecla especial para silenciar los altavoces. Los teclados que no están equipados con teclas especiales siempre tienen la fila de teclas fn, que también sirve como control para la gestión de medios. Una de estas teclas se utiliza para silenciar los altavoces. No existe un botón similar para silenciar el micrófono. Esto suele deberse al hecho de que el micrófono no siempre está encendido. Solo se enciende cuando una aplicación accede a él, en cuyo caso los usuarios deben usar el botón de silencio en la aplicación, que funciona pero no es rápido. Probablemente tenga que hacer clic en el botón con el mouse, y no es tan rápido como un atajos de teclado.
A continuación, se explica cómo silenciar / reactivar el micrófono en Windows 10 usando un atajo de teclado.

Silenciar o silenciar el micrófono usando un atajo
Para silenciar el micrófono con un atajo de teclado, usaremos una aplicación gratuita llamada MicMute. Descárgalo e instálalo. La aplicación se ejecuta en la barra de tareas y agrega un icono de micrófono. Este icono le permite acceder a la configuración de la aplicación y configurar el acceso directo, y también le muestra el estado actual del micrófono. Negro significa que el micrófono está apagado y rojo significa que está encendido.
La aplicación tiene algunas características útiles, por ejemplo, puede silenciar el micrófono inmediatamente al iniciarse, puede enumerar los dispositivos de entrada de audio detectados y tiene un modo "pulsar para hablar" en el que el micrófono solo funciona cuando se mantiene presionada una tecla.
Actualización de abril de 2024:
Ahora puede evitar problemas en la PC utilizando esta herramienta, como protegerse contra la pérdida de archivos y el malware. Además, es una excelente manera de optimizar su computadora para obtener el máximo rendimiento. El programa corrige los errores comunes que pueden ocurrir en los sistemas Windows con facilidad, sin necesidad de horas de resolución de problemas cuando tiene la solución perfecta a su alcance:
- Paso 1: Descargar PC Repair & Optimizer Tool (Windows 10, 8, 7, XP, Vista - Microsoft Gold Certified).
- Paso 2: Haga clic en “Iniciar escaneado”Para encontrar problemas de registro de Windows que podrían estar causando problemas en la PC.
- Paso 3: Haga clic en “Repara todo”Para solucionar todos los problemas.
Para configurar el acceso directo para silenciar el micrófono, haga clic con el botón derecho en el icono de la aplicación en la bandeja del sistema y seleccione "Configurar acceso directo". Se abrirá una pequeña ventana. Haga clic en él y presione los botones que desea usar para silenciar el micrófono. La aplicación puede reconocer teclas ordinarias en un teclado y también puede trabajar con teclas especiales en el teclado. Pude asociar la tecla de silencio de mi teclado con esta aplicación, y cuando la presiono, los altavoces y el micrófono ahora están silenciados y no silenciados simultáneamente.
Cada vez que el micrófono está silenciado o no, recibe una alerta en el escritorio. Si no desea recibir alertas, puede desactivarlas en las preferencias de la aplicación. Si le gusta la aplicación, probablemente debería configurarla para que se ejecute cuando la inicie.
Usando NirCMD junto con AutoHotKey
NirCmd es un pequeño programa de línea de comandos que le permite realizar algunas tareas útiles sin mostrar una interfaz de usuario. Si ejecuta NirCmd con una opción de línea de comando simple, puede escribir y eliminar valores y claves en el registro, escribir valores en un archivo INI, conectarse a su cuenta de Internet o red VPN, reiniciar Windows o apagar la computadora, crear un acceso directo a un archivo, cambie la fecha de creación / modificación de un archivo, cambie la configuración de su pantalla, apague su monitor, abra la puerta de su unidad de CD-ROM y mucho más.
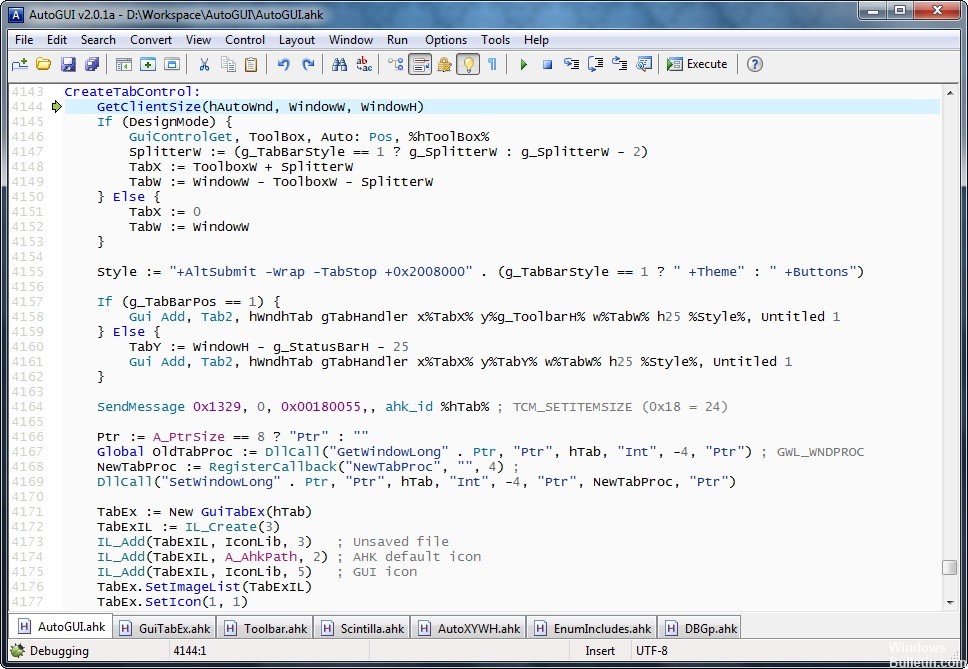
Usando el comando AutoHotKey
Aquí hay un ejemplo de un comando AutoHotKey para silenciar un micrófono con nircmd. Tienes que jugar con el número al final, se refiere al número del micrófono.
#z :: Ejecute c: \ tools \ nircmd \ nircmd.exe mutesysvolume 2 micrófono 2
Presione las teclas Windows + Z para activar el silencio.
Sugerencia del experto: Esta herramienta de reparación escanea los repositorios y reemplaza los archivos dañados o faltantes si ninguno de estos métodos ha funcionado. Funciona bien en la mayoría de los casos donde el problema se debe a la corrupción del sistema. Esta herramienta también optimizará su sistema para maximizar el rendimiento. Puede ser descargado por Al hacer clic aquí

CCNA, desarrollador web, solucionador de problemas de PC
Soy un entusiasta de la computación y un profesional de TI practicante. Tengo años de experiencia detrás de mí en programación de computadoras, solución de problemas de hardware y reparación. Me especializo en desarrollo web y diseño de bases de datos. También tengo una certificación CCNA para diseño de red y solución de problemas.

