Actualización 2024 abril: Deje de recibir mensajes de error y ralentice su sistema con nuestra herramienta de optimización. Consíguelo ahora en este enlace
- Descarga e instala la herramienta de reparación aquí.
- Deja que escanee tu computadora.
- La herramienta entonces repara tu computadora.
La versión anterior de Edge funciona de manera similar a Internet Explorer en algunos aspectos, y el motor de renderizado no era tan compatible como Chromium. La buena noticia es que Microsoft ha eliminado todas las cosas buenas de Chromium y ha reemplazado gran parte con sus propias API. Esto significa que si no eres un fan de Google, no debes preocuparte demasiado por usar el nuevo navegador Edge.

Bien, hoy vamos a hablar sobre cómo adjuntar páginas web a la barra de tareas de Windows 10 a través de Edge. Esta función es muy útil si desea iniciar un sitio web rápidamente, especialmente si Edge aún no está abierto. La tarea es muy fácil de realizar, así que veamos cómo podemos hacerlo ahora.
Estos son los pasos para anclar un sitio web de Microsoft Edge a la barra de tareas de Windows 10
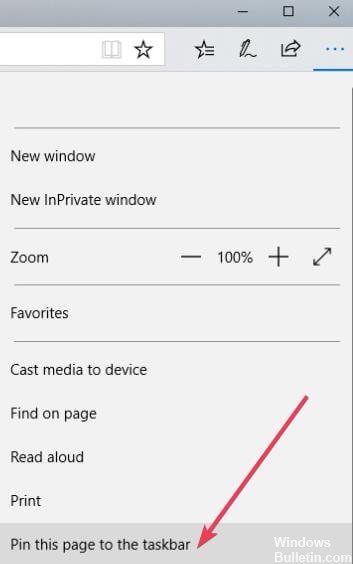
Microsoft Edge ahora permite a los usuarios fijar sus sitios web más visitados a la barra de tareas. Luego pueden hacer clic en el icono anclado para abrir el sitio en una nueva pestaña.
- Abre Microsoft Edge.
- Escriba la URL de su sitio web favorito y haga clic en Entrar.
- Haga clic en el icono de puntos suspensivos (…) a la derecha para abrir un menú desplegable.
- Desplácese hacia abajo y encuentre esta página en la barra de tareas. Haga clic para agregar la página a la barra de tareas. También puede seguir los mismos pasos para anclar la página al menú Inicio. Simplemente haga clic en el enlace que desee en la lista desplegable.
Actualización de abril de 2024:
Ahora puede evitar problemas en la PC utilizando esta herramienta, como protegerse contra la pérdida de archivos y el malware. Además, es una excelente manera de optimizar su computadora para obtener el máximo rendimiento. El programa corrige los errores comunes que pueden ocurrir en los sistemas Windows con facilidad, sin necesidad de horas de resolución de problemas cuando tiene la solución perfecta a su alcance:
- Paso 1: Descargar PC Repair & Optimizer Tool (Windows 10, 8, 7, XP, Vista - Microsoft Gold Certified).
- Paso 2: Haga clic en “Iniciar escaneado”Para encontrar problemas de registro de Windows que podrían estar causando problemas en la PC.
- Paso 3: Haga clic en “Repara todo”Para solucionar todos los problemas.
Nota: También puede usar Chromium Edge para anclar estos sitios web al menú Inicio. Puede hacer esto haciendo clic en el mismo menú de tres puntos y seleccionando la opción Anclar esta página al menú Inicio.
Si desea desanclar un sitio web:
Es posible que desee eliminar la barra de tareas más tarde.
No se preocupe, siempre hay una opción para eliminar sitios web anclados.
Estos son los pasos a seguir:
- Simplemente navegue por la barra de tareas y haga clic derecho en el sitio web anclado.
- Verá una lista de opciones. Haga clic en Despegar para eliminar el sitio web.
El sitio web ya no es visible en la barra de tareas.
Simple y fácil, ¿no? Sí, estamos 100% de acuerdo con tu valoración. Ahora continúe y agregue sus sitios web, porque puede agregar tantos como desee.
Sugerencia del experto: Esta herramienta de reparación escanea los repositorios y reemplaza los archivos dañados o faltantes si ninguno de estos métodos ha funcionado. Funciona bien en la mayoría de los casos donde el problema se debe a la corrupción del sistema. Esta herramienta también optimizará su sistema para maximizar el rendimiento. Puede ser descargado por Al hacer clic aquí

CCNA, desarrollador web, solucionador de problemas de PC
Soy un entusiasta de la computación y un profesional de TI practicante. Tengo años de experiencia detrás de mí en programación de computadoras, solución de problemas de hardware y reparación. Me especializo en desarrollo web y diseño de bases de datos. También tengo una certificación CCNA para diseño de red y solución de problemas.

