Actualización 2024 abril: Deje de recibir mensajes de error y ralentice su sistema con nuestra herramienta de optimización. Consíguelo ahora en este enlace
- Descarga e instala la herramienta de reparación aquí.
- Deja que escanee tu computadora.
- La herramienta entonces repara tu computadora.
Esto redirige todas las carpetas de usuario a la computadora local y los sincroniza con OneDrive dentro de un dominio. Esto tiene el mismo efecto que la redirección de carpetas, de modo que cuando los usuarios inician sesión en OneDrive en una nueva PC, tienen acceso a todos sus archivos.
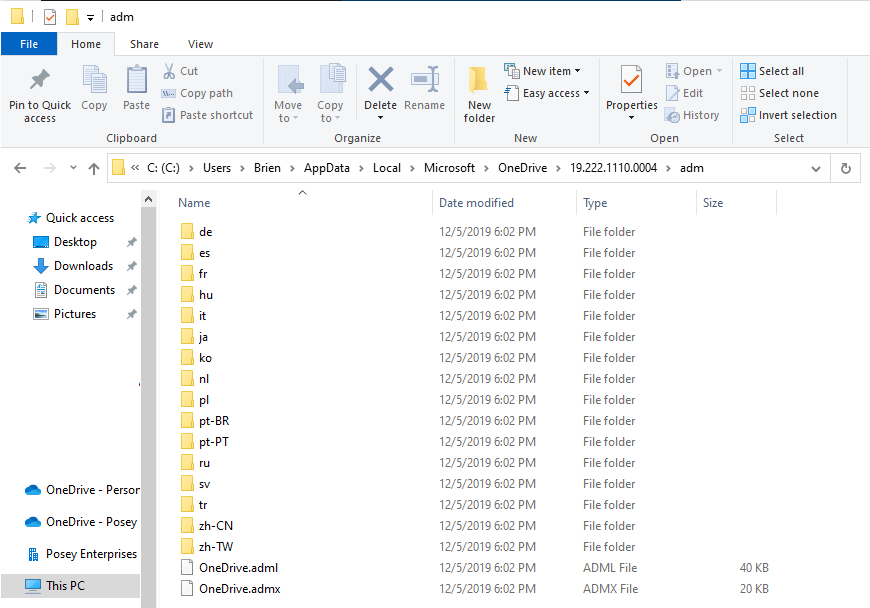
Hay dos ventajas principales de mover o redirigir carpetas familiares de Windows (escritorio, documentos, fotos, capturas de pantalla y rollo de cámara) a Microsoft OneDrive para los usuarios de su:
Sus usuarios pueden seguir utilizando las carpetas con las que están familiarizados. No necesitan cambiar sus hábitos de trabajo diarios para almacenar archivos en OneDrive.
El almacenamiento de archivos en OneDrive protege los datos de sus usuarios en la nube y les permite acceder a sus archivos desde cualquier dispositivo.
Por estos motivos, recomendamos mover o redirigir carpetas conocidas a OneDrive si es una empresa o una organización grande. Las pequeñas y medianas empresas también pueden encontrar esto útil, pero recuerde que debe tener algo de experiencia con la política de grupo.
Cómo redirigir o sincronizar carpetas a OneDrive
Actualización de abril de 2024:
Ahora puede evitar problemas en la PC utilizando esta herramienta, como protegerse contra la pérdida de archivos y el malware. Además, es una excelente manera de optimizar su computadora para obtener el máximo rendimiento. El programa corrige los errores comunes que pueden ocurrir en los sistemas Windows con facilidad, sin necesidad de horas de resolución de problemas cuando tiene la solución perfecta a su alcance:
- Paso 1: Descargar PC Repair & Optimizer Tool (Windows 10, 8, 7, XP, Vista - Microsoft Gold Certified).
- Paso 2: Haga clic en “Iniciar escaneado”Para encontrar problemas de registro de Windows que podrían estar causando problemas en la PC.
- Paso 3: Haga clic en “Repara todo”Para solucionar todos los problemas.
Cree una política de grupo, por ejemplo, OneDrive. Enlace a la unidad organizativa / dominio correspondiente
Cree una variable de entorno denominada "OneDriveSync" en Configuración de usuario> Configuración> Configuración de Windows> Entorno.
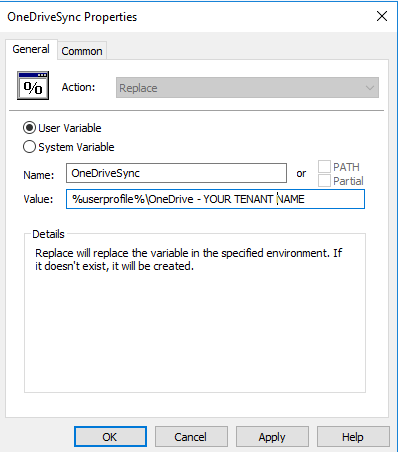
Pestaña General
-Variable de usuario
-Nombre: OneDriveSync
-valor:% Perfil de usuario% \ One Driving - TU NOMBRE
Pestaña común
-Eliminar este elemento cuando ya no se aplique.
-segmentación de nivel:
-Tipo de correspondencia: archivo existente
-Ruta: Perfil de usuario% \ One Drive - SU NOMBRE COMO ARRENDADOR
Vaya a Configuración de usuario> Plantillas administrativas> OneDrive
Seleccione "Evitar que los usuarios cambien la ubicación de su carpeta OneDrive".
-Bajo el nombre del inquilino Ingrese el número de su guía del inquilino debajo del nombre del valor
- Ingrese "1" en la columna "Valor".
- Encontrará su número de inquilino en Azure Active Directory.
Vaya a Azure Active Directory a la izquierda Seleccione Azure Active Directory. Elija las propiedades. Busque "ID de directorio". - Vaya a Configuración de usuario> Plantillas administrativas> OneDrive
- Seleccione "Evitar que los usuarios sincronicen sus cuentas personales de OneDrive".
- Vaya a Configuración de usuario> Configuración de Windows> Redirección de carpetas
Modifique cada carpeta que desee redirigir de la siguiente manera:
Pestaña objetivo
- Configuración: básica
- Ubicación de la carpeta de destino: redirigir a la siguiente ubicación
- Ruta raíz: carpeta% Onedrivesync% \ (por ejemplo, escritorio)
Pestaña de ajustes
Si desea que todo se mueva automáticamente, seleccione "Mover el contenido de la" carpeta "a la nueva ubicación".
Conclusión
Si tiene problemas con las bibliotecas que se redirigen o sincronizan con OneDrive, hay algunas cosas que debe verificar. Primero, asegúrese de no haber configurado el reenvío de carpetas en ningún otro lugar de la configuración de la política de grupo.
También puede notar que las carpetas de algunos usuarios se sincronizan correctamente mientras que otras no. Si esto sucede, generalmente tiene algo que ver con el contenido de la carpeta. Por ejemplo, una carpeta que contiene un archivo PST o un archivo de OneNote (que aún no está almacenado en OneNote) no se sincronizará. También pueden surgir problemas si un usuario ha creado una ruta de archivo inusualmente profunda en su carpeta o si el usuario ha movido sus carpetas de biblioteca a una ubicación no estándar.
https://www.reddit.com/r/sysadmin/comments/9ivo68/moving_from_folder_redirection_to_onedrive/
Sugerencia del experto: Esta herramienta de reparación escanea los repositorios y reemplaza los archivos dañados o faltantes si ninguno de estos métodos ha funcionado. Funciona bien en la mayoría de los casos donde el problema se debe a la corrupción del sistema. Esta herramienta también optimizará su sistema para maximizar el rendimiento. Puede ser descargado por Al hacer clic aquí

CCNA, desarrollador web, solucionador de problemas de PC
Soy un entusiasta de la computación y un profesional de TI practicante. Tengo años de experiencia detrás de mí en programación de computadoras, solución de problemas de hardware y reparación. Me especializo en desarrollo web y diseño de bases de datos. También tengo una certificación CCNA para diseño de red y solución de problemas.

