Actualizado 2024 de mayo: Deje de recibir mensajes de error y ralentice su sistema con nuestra herramienta de optimización. Consíguelo ahora en este enlace
- Descarga e instala la herramienta de reparación aquí.
- Deja que escanee tu computadora.
- La herramienta entonces repara tu computadora.
Hay tantas cosas que puedes hacer con . Para muchas personas, es el procesador de textos más popular y está disponible en muchas plataformas.
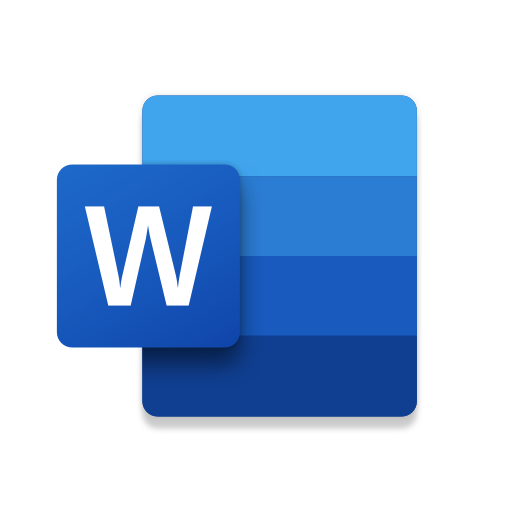
Hacer lo básico con Word es demasiado fácil. Pero cuando se trata de insertar imágenes, las cosas se vuelven un poco más complicadas. A veces tiene un ancla adjunta a su imagen que se interpone en el camino. Entonces, ¿cómo puedes eliminarlo?
¿Qué es un ancla en Microsoft Word?
Quizás se pregunte por qué esta función se denomina "ancla". El simbolismo de un ancla lo explica. Cuando inserta un objeto en un documento de Word, ve el pequeño ancla en la esquina superior izquierda. Si mueve el puntero del mouse sobre el ancla, verá que el objeto en cuestión está anclado al texto en ese punto del documento.
Esto significa esencialmente que este objeto particular está anclado a un párrafo particular. Y si decide mover el objeto, el párrafo se moverá con él. Una manera simple de verificar esto es presionar la tecla Enter varias veces y ver si el objeto se mueve con el texto.
Actualización de mayo de 2024:
Ahora puede evitar problemas en la PC utilizando esta herramienta, como protegerse contra la pérdida de archivos y el malware. Además, es una excelente manera de optimizar su computadora para obtener el máximo rendimiento. El programa corrige los errores comunes que pueden ocurrir en los sistemas Windows con facilidad, sin necesidad de horas de resolución de problemas cuando tiene la solución perfecta a su alcance:
- Paso 1: Descargar PC Repair & Optimizer Tool (Windows 10, 8, 7, XP, Vista - Microsoft Gold Certified).
- Paso 2: Haga clic en “Iniciar escaneado”Para encontrar problemas de registro de Windows que podrían estar causando problemas en la PC.
- Paso 3: Haga clic en “Repara todo”Para solucionar todos los problemas.
Otra forma de fijar la posición de un objeto en la página es seleccionar el objeto nuevamente y hacer clic nuevamente en las opciones de diseño. Puedes ver esta opción a continuación. Esto significa que el objeto permanece en la página, pero el texto puede moverse sin esta opción. Sin embargo, el ancla permanece al lado del párrafo. Y una vez que el texto llega a la página siguiente, el objeto sigue.
También puede utilizar las opciones de diseño para utilizar la opción "Bloquear ancla". Simplemente vaya a Opciones de diseño> Posicionamiento y marque la casilla "Bloquear ancla". De esta manera, el ancla y el objeto permanecen en el mismo lugar en la página.
Eliminar un ancla en Microsoft Word
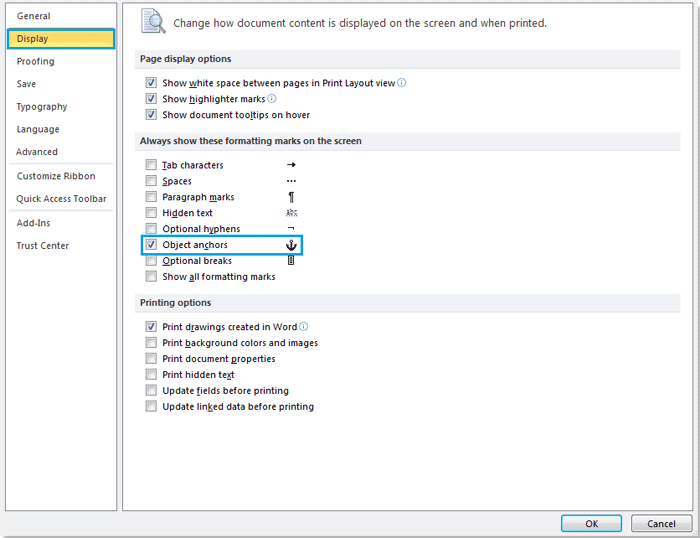
Abre tu documento de Word. Haga doble clic en el archivo para abrirlo en Word.
Otra forma de abrir el documento es abrir Word (en el menú de Windows en una PC o en la carpeta Aplicaciones en una Mac), hacer clic en Archivo, hacer clic en Abrir y luego hacer doble clic en el archivo.
Habilite la etiqueta de anclaje. Esto le permite saber dónde se colocan sus anclajes.
- Haz clic en el menú Archivo.
- Haga clic en Opciones.
- Haz clic en Ver.
- Marque la casilla junto a Anclajes de objetos.
- Haga clic en Aceptar.
Inserte la imagen que desea anclar. Si ya ha insertado su imagen, simplemente desplácese por la imagen ahora. De lo contrario, aquí hay algunas formas diferentes de insertar una imagen en su documento
- En la pestaña Insertar, haga clic en Imagen y seleccione la imagen.
- Arrastre una imagen al documento.
- Copie una imagen desde otra ubicación en su computadora, luego presione Ctrl + V (Windows) o ⌘ Cmd + V (MacOS) para pegarla.
Haga clic derecho en la imagen. Aparece un menú.
Si no tiene el botón derecho del mouse, mantenga presionada la tecla Ctrl mientras hace clic con el botón izquierdo del mouse.
Haga clic en Tamaño y posición ... Esto lo lleva a la pestaña Posición.
Establece la posición absoluta de la imagen. Esto define dónde se anclará la imagen. Tiene un recorte para las posiciones horizontales y verticales absolutas.
Haga clic en "Ajustar texto".
Seleccione una opción de salto de línea. Puede ajustar texto alrededor de una imagen anclada con cualquier opción excepto "Ajustar de acuerdo con el texto". Elija una opción diferente a esta.
Haga clic en Aceptar. Ahora debería ver un icono de ancla sobre la esquina superior izquierda de la imagen, que indica que la imagen ahora está anclada en su lugar.
Sugerencia del experto: Esta herramienta de reparación escanea los repositorios y reemplaza los archivos dañados o faltantes si ninguno de estos métodos ha funcionado. Funciona bien en la mayoría de los casos donde el problema se debe a la corrupción del sistema. Esta herramienta también optimizará su sistema para maximizar el rendimiento. Puede ser descargado por Al hacer clic aquí

CCNA, desarrollador web, solucionador de problemas de PC
Soy un entusiasta de la computación y un profesional de TI practicante. Tengo años de experiencia detrás de mí en programación de computadoras, solución de problemas de hardware y reparación. Me especializo en desarrollo web y diseño de bases de datos. También tengo una certificación CCNA para diseño de red y solución de problemas.

