Actualización 2024 abril: Deje de recibir mensajes de error y ralentice su sistema con nuestra herramienta de optimización. Consíguelo ahora en este enlace
- Descarga e instala la herramienta de reparación aquí.
- Deja que escanee tu computadora.
- La herramienta entonces repara tu computadora.

Después de actualizar Windows en su computadora, algunas aplicaciones de la Tienda Windows pueden dejar de funcionar y es posible que vea iconos grisáceos en el menú Inicio. Este error afecta principalmente a utilidades comunes como Mail y Calendar. Sufren de que el icono y el icono de su aplicación aparezcan grisáceos. Si hace clic en ellos, se detienen inmediatamente.
¿Por qué las aplicaciones aparecen en gris y subrayadas en Windows 10?

Una cosa es segura: este problema es causado por archivos corruptos de Windows o de la Tienda Windows. Cuando actualiza Windows, algunas aplicaciones no pueden manejar las actualizaciones correctamente, por lo que ocurre este problema.
Entonces, sin perder tiempo, veamos cómo arreglar el Aplicación en gris y subrayada en Windows 10 con la siguiente guía de solución de problemas.
¿Cómo reparar aplicaciones que están en gris y subrayadas en Windows 10?
Actualización de abril de 2024:
Ahora puede evitar problemas en la PC utilizando esta herramienta, como protegerse contra la pérdida de archivos y el malware. Además, es una excelente manera de optimizar su computadora para obtener el máximo rendimiento. El programa corrige los errores comunes que pueden ocurrir en los sistemas Windows con facilidad, sin necesidad de horas de resolución de problemas cuando tiene la solución perfecta a su alcance:
- Paso 1: Descargar PC Repair & Optimizer Tool (Windows 10, 8, 7, XP, Vista - Microsoft Gold Certified).
- Paso 2: Haga clic en “Iniciar escaneado”Para encontrar problemas de registro de Windows que podrían estar causando problemas en la PC.
- Paso 3: Haga clic en “Repara todo”Para solucionar todos los problemas.
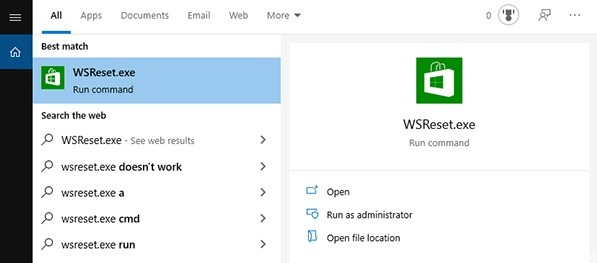
Realice un reinicio de WSreset
- En primer lugar, reinicie su computadora.
- Luego escriba "wsreset" en el cuadro de búsqueda y haga clic en "WSreset".
- Luego abra la Tienda y ejecute la actualización de la aplicación nuevamente.
Actualización de los controladores de gráficos NVIDIA
- Haga clic en la barra de búsqueda junto al icono de Windows y escriba "GeForce Experience".
- Haga clic en "GeForce Experience" en los resultados de la búsqueda principal.
- En la ventana de GeForce Experience, haga clic en la pestaña "Controladores".
- Ahora haga clic en el botón "VERIFICAR ACTUALIZACIONES".
- Ahora haga clic en el botón "Descargar". Ahora se descargará la última versión del controlador de gráficos.
- Una vez que se complete el proceso de descarga, seleccione la opción "Instalación rápida".
- Cuando aparezca el mensaje "Instalación completa", haga clic en "Cerrar".
- Reinicie su computadora para guardar sus cambios.
Reinstalación de Microsoft Store
- Presione la tecla Windows + R.
- Escriba "cmd", luego presione Ctrl + Shift + Enter para abrir la terminal CMD.
- Para reinstalar Store en su computadora, copie este comando en la ventana del símbolo del sistema y presione Entrar para ejecutarlo en su computadora.
PowerShell -ExecutionPolicy Unrestricted -Command “& {{$ manifest = (Get-AppxPackage Microsoft.WindowsStore) .InstallLocation + '\ AppxManifest.xml'; Add-AppxPackage -DisableDevelopmentMode -Register $ manifest} ”. - Reinicie la computadora para guardar los cambios en el sistema.
Sugerencia del experto: Esta herramienta de reparación escanea los repositorios y reemplaza los archivos dañados o faltantes si ninguno de estos métodos ha funcionado. Funciona bien en la mayoría de los casos donde el problema se debe a la corrupción del sistema. Esta herramienta también optimizará su sistema para maximizar el rendimiento. Puede ser descargado por Al hacer clic aquí
Preguntas frecuentes
¿Por qué mis aplicaciones están atenuadas en Windows 10?
Si los íconos de la aplicación de la Tienda Windows en el menú Inicio de Windows están atenuados, aquí hay algunas soluciones útiles que seguramente ayudarán:
- Ejecute el solucionador de problemas de aplicaciones de la Tienda Windows.
- Restaurar o restablecer la aplicación de Microsoft Store.
- Reinstale la aplicación problemática.
¿Cómo me deshago de las aplicaciones grises en Windows 10?
- Presione la tecla de Windows en su teclado.
- Escriba Panel de control.
- En Programas, seleccione Desinstalar un programa.
- Busque GoToMyPC y selecciónelo.
- Haga clic en el botón Editar.
- Confirme que desea desinstalar la aplicación.
¿Cómo soluciono problemas de la aplicación de la Tienda Windows?
Inicie el solucionador de problemas: haga clic en el botón Inicio, luego en Configuración -> Actualización y seguridad -> Solucionador de problemas, luego seleccione Ejecutar solucionador de problemas en la lista de aplicaciones de la Tienda Windows.


