Actualización 2024 abril: Deje de recibir mensajes de error y ralentice su sistema con nuestra herramienta de optimización. Consíguelo ahora en este enlace
- Descarga e instala la herramienta de reparación aquí.
- Deja que escanee tu computadora.
- La herramienta entonces repara tu computadora.
Está trabajando en una hoja de cálculo de Excel y presiona una de las teclas de flecha del teclado para pasar a la siguiente celda. Pero en lugar de pasar a la siguiente celda, se ha movido toda la hoja de trabajo.
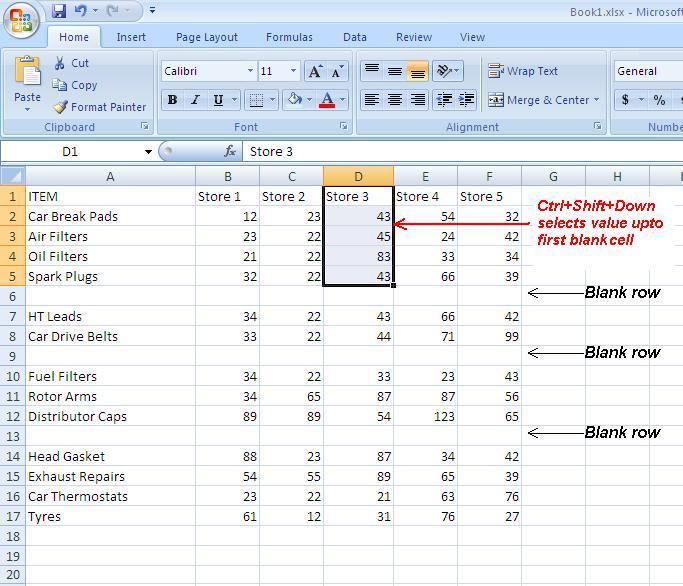
Cuando la función de bloqueo de desplazamiento está habilitada, presionar una de las teclas de flecha permite Microsoft Excel para mover toda la hoja de cálculo en esta dirección en lugar de pasar a la siguiente celda. Aunque es útil para un usuario mostrar una hoja de trabajo grande, también es bastante molesto para aquellos que accidentalmente han habilitado esta función. Las siguientes secciones proporcionan instrucciones rápidas y simples sobre cómo deshabilitar la función de bloqueo de desplazamiento.
Deshabilitar bloqueo de desplazamiento
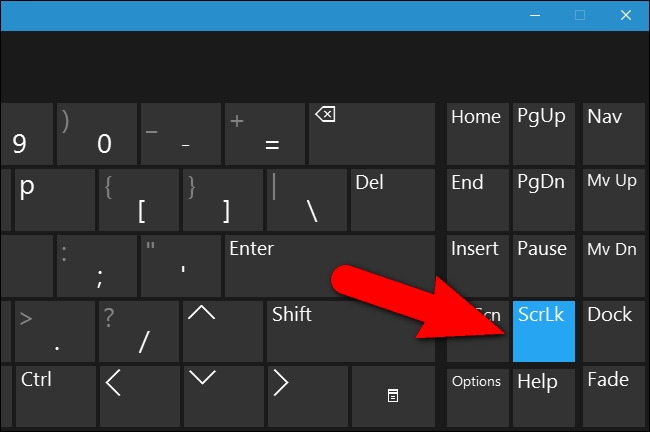
Cuando se selecciona una celda en una hoja y presiona las teclas de flecha, la selección generalmente se mueve entre las celdas individuales, hacia arriba o hacia abajo, o hacia la izquierda o hacia la derecha, según la tecla de flecha que presione. Sin embargo, si presiona las teclas de flecha mientras el bloqueo de desplazamiento está activado, se desplazará una línea hacia arriba o una línea hacia abajo. O desplazarse una columna hacia la izquierda o una columna hacia la derecha. La tecla de bloqueo de desplazamiento es una tecla de bloqueo de alternancia en el teclado, al igual que la tecla BLOQ MAYÚS. Después de presionar, se activa la función de bloqueo de desplazamiento. Para cambiar de una celda a otra con las teclas de flecha, debe desactivar el bloqueo de desplazamiento.
Actualización de abril de 2024:
Ahora puede evitar problemas en la PC utilizando esta herramienta, como protegerse contra la pérdida de archivos y el malware. Además, es una excelente manera de optimizar su computadora para obtener el máximo rendimiento. El programa corrige los errores comunes que pueden ocurrir en los sistemas Windows con facilidad, sin necesidad de horas de resolución de problemas cuando tiene la solución perfecta a su alcance:
- Paso 1: Descargar PC Repair & Optimizer Tool (Windows 10, 8, 7, XP, Vista - Microsoft Gold Certified).
- Paso 2: Haga clic en “Iniciar escaneado”Para encontrar problemas de registro de Windows que podrían estar causando problemas en la PC.
- Paso 3: Haga clic en “Repara todo”Para solucionar todos los problemas.
Si tienes una computadora de escritorio, mira a continuación:
- Ha presionado el botón de bloqueo de desplazamiento. Verifique la función de bloqueo de desplazamiento y presione este botón nuevamente.
Si tiene una computadora portátil, es posible que no encuentre el botón de bloqueo de desplazamiento. Entonces, lo que tienes que hacer es:
- Toque Inicio y busque el teclado en pantalla en los accesorios.
- Cuando abra la aplicación, notará que el botón de bloqueo de desplazamiento se invierte hacia arriba o que puede presionar. Haga clic de nuevo, aquí vamos.

Estado del ciclismo Sticky keys
Como varios usuarios han señalado, este problema también puede ocurrir si las Sticky Keys son defectuosas y están en condición de limbo. Resulta que esto confunde a Excel en la creencia de que el bloqueo de pantalla está habilitado incluso si no lo está.
Si cree que este escenario se aplica a su situación actual, puede solucionarlo deshabilitando temporalmente la función Sticky Keys antes de deshabilitarla nuevamente. Después de eso, la tecla de flecha debería funcionar correctamente.
Desactivación de complementos sospechosos
Otro escenario posible en el que se produce este error es un complemento sospechoso que está activo actualmente en Excel o un conflicto de complemento que conduce a este problema. Varios usuarios que tienen dificultades para resolver este problema informaron que pudieron resolverlo deshabilitando todos los complementos y reactivándolos sistemáticamente hasta que identificaron al autor del problema.
CONCLUSIÓN
Finalmente, asegúrese de verificar las opciones de configuración en Excel que controlan el funcionamiento de la tecla Intro. Puede hacerlo seleccionando Herramientas | Opciones y haciendo clic en la pestaña Editar. La configuración Mover selección después de la entrada controla lo que sucede cuando presiona Entrar.
https://www.quora.com/Why-are-arrow-keys-not-working-on-MS-Excel-on-laptop
Sugerencia del experto: Esta herramienta de reparación escanea los repositorios y reemplaza los archivos dañados o faltantes si ninguno de estos métodos ha funcionado. Funciona bien en la mayoría de los casos donde el problema se debe a la corrupción del sistema. Esta herramienta también optimizará su sistema para maximizar el rendimiento. Puede ser descargado por Al hacer clic aquí

CCNA, desarrollador web, solucionador de problemas de PC
Soy un entusiasta de la computación y un profesional de TI practicante. Tengo años de experiencia detrás de mí en programación de computadoras, solución de problemas de hardware y reparación. Me especializo en desarrollo web y diseño de bases de datos. También tengo una certificación CCNA para diseño de red y solución de problemas.

