Actualización 2024 abril: Deje de recibir mensajes de error y ralentice su sistema con nuestra herramienta de optimización. Consíguelo ahora en este enlace
- Descarga e instala la herramienta de reparación aquí.
- Deja que escanee tu computadora.
- La herramienta entonces repara tu computadora.
Si la cámara web interna de su portátil ASUS no se detecta después de actualizar o actualizar Windows 10, lo más probable es que la causa sea el controlador de la cámara web. Para resolver el problema, puede reinstalar el controlador de la cámara web o actualizar el controlador de la cámara web.
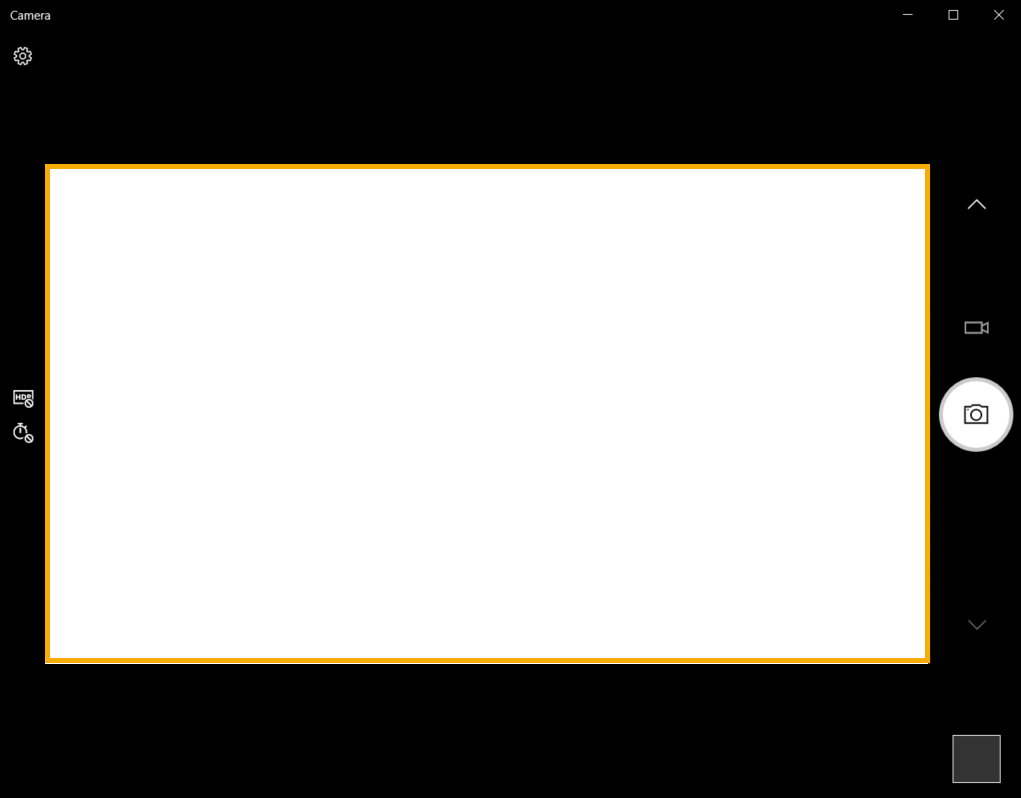
Hemos sugerido varios métodos a continuación para resolver el problema con su Asus Webcam. Puede probar ambos hasta que haya resuelto su ASUS USB 2.0 problema de la webcam.
Asegúrese de que su cámara web esté encendida
Primero, asegúrese de que su cámara esté habilitada y que las aplicaciones puedan usarla. Esto es lo que debe hacer:
- Abra su menú Inicio y toque el carril Configuración.
- Una vez que haya hecho clic en Privacidad en la ventana Configuración.
- Navegue hasta el panel izquierdo y seleccione su cámara.
- Asegúrese de que la configuración "Permitir que las aplicaciones usen mi cámara" esté habilitada.
- Busque la lista de "aplicaciones que pueden usar su cámara".
- Deje que todas las aplicaciones accedan a su cámara.
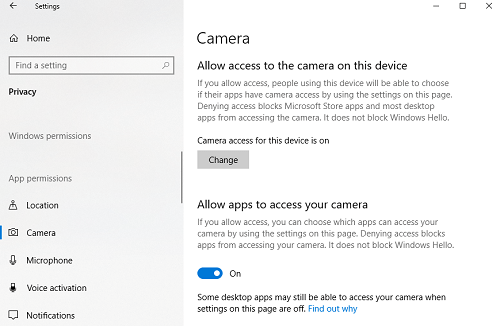
Restablezca su conexión de cámara web
Si su computadora portátil se ha caído o ha recibido una descarga mecánica, la cámara web incorporada puede soltarse. El enchufe también puede estar suelto o mal asegurado la última vez que se quitó la computadora portátil.
Simplemente levante el marco de la pantalla de su computadora portátil. Dependiendo del modelo de su computadora portátil, es posible que primero deba quitar algunos tornillos alrededor de la pantalla. Desenchufe su cámara web y luego vuelva a enchufarla completamente antes de volver a colocar el marco. Aquí hay algunas instrucciones sobre cómo reinstalar su cámara web incorporada. Si no se siente cómodo abriendo su computadora, pídale a un profesional que lo haga por usted.
Actualización de abril de 2024:
Ahora puede evitar problemas en la PC utilizando esta herramienta, como protegerse contra la pérdida de archivos y el malware. Además, es una excelente manera de optimizar su computadora para obtener el máximo rendimiento. El programa corrige los errores comunes que pueden ocurrir en los sistemas Windows con facilidad, sin necesidad de horas de resolución de problemas cuando tiene la solución perfecta a su alcance:
- Paso 1: Descargar PC Repair & Optimizer Tool (Windows 10, 8, 7, XP, Vista - Microsoft Gold Certified).
- Paso 2: Haga clic en “Iniciar escaneado”Para encontrar problemas de registro de Windows que podrían estar causando problemas en la PC.
- Paso 3: Haga clic en “Repara todo”Para solucionar todos los problemas.
Cambiar la configuración de exposición
Si aparece una pantalla en negro cuando su software de grabación de video intenta acceder a su cámara web, la configuración de la aplicación puede ser incorrecta. Permítanos optimizarlos para resolver sus problemas de video:
- Inicie su software de captura.
- Vaya a la sección Configuración de video.
- Navegue hasta la exposición y configúrela en automático.
Actualizar controladores de Asus Webcam
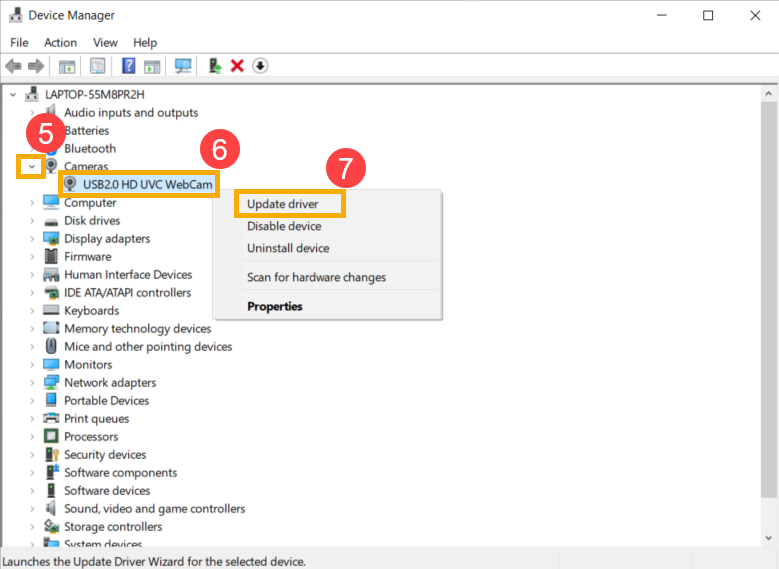
Si la cámara web de su computadora portátil no funciona correctamente, es posible que deba actualizar los controladores. Hay dos formas de solucionar este problema. Puede descargar las actualizaciones manualmente o utilizar software de terceros. Aprenda a actualizar manualmente sus controladores en Windows 8 y 10:
- Vaya al menú Inicio (botón Win).
- Ingrese al Administrador de dispositivos. Selecciónelo en los resultados de búsqueda.
- Encuentre su cámara web (Cámara> USB2, etc.) en la lista de dispositivos. Haga clic derecho sobre él y seleccione Actualizar controlador.
- Luego seleccione la verificación de actualización automática.
Estos son los pasos para la actualización manual de las computadoras portátiles ASUS con Windows 7
- Haga clic con el botón derecho en el icono Esta PC y elija Administrar.
- Luego elija Administrador de dispositivos y luego Dispositivos de imágenes.
- Seleccione su cámara y haga clic con el botón derecho del mouse.
- Seleccione Propiedades, Detalles, Hardware, Versión PID. Guarde esta información de PID. Lo necesitaras.
- Regrese y haga clic derecho en su cámara web nuevamente. Presione Desinstalar y reinicie su dispositivo.
- Visite el sitio oficial de asistencia de ASUS y busque el controlador de su cámara con la versión PID mencionada anteriormente.
- Descargue la actualización y siga las instrucciones en pantalla para la configuración.
Conclusión
Con la cámara web instalada en la pantalla de su computadora Asus, puede grabar videos y fotos en su escritorio. También puede realizar videoconferencias con amigos y familiares. Si bien la cámara web es inherente a la computadora, Asus no incluye software para administrar las funciones de hardware. Windows incluye la utilidad Movie Maker, que tiene el software necesario para activar la cámara web para que pueda grabar contenido directamente en su disco duro.
https://www.asus.com/zentalk/thread-263628-1-1.html
Sugerencia del experto: Esta herramienta de reparación escanea los repositorios y reemplaza los archivos dañados o faltantes si ninguno de estos métodos ha funcionado. Funciona bien en la mayoría de los casos donde el problema se debe a la corrupción del sistema. Esta herramienta también optimizará su sistema para maximizar el rendimiento. Puede ser descargado por Al hacer clic aquí

CCNA, desarrollador web, solucionador de problemas de PC
Soy un entusiasta de la computación y un profesional de TI practicante. Tengo años de experiencia detrás de mí en programación de computadoras, solución de problemas de hardware y reparación. Me especializo en desarrollo web y diseño de bases de datos. También tengo una certificación CCNA para diseño de red y solución de problemas.

