Actualización 2024 abril: Deje de recibir mensajes de error y ralentice su sistema con nuestra herramienta de optimización. Consíguelo ahora en este enlace
- Descarga e instala la herramienta de reparación aquí.
- Deja que escanee tu computadora.
- La herramienta entonces repara tu computadora.
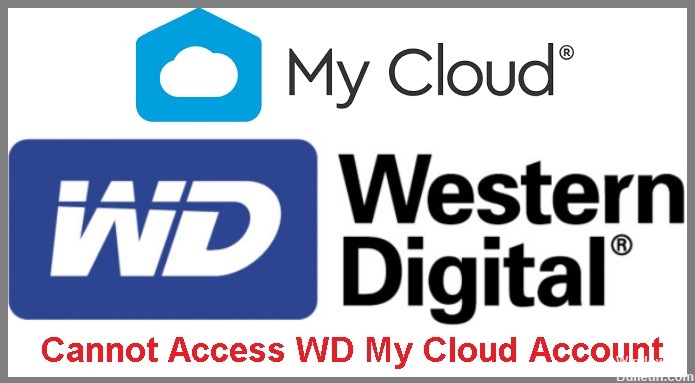
WD My Cloud es uno de los sistemas de almacenamiento en la nube personal más populares, que le permite realizar copias de seguridad y almacenar fotos, videos y archivos desde unidades externas, unidades USB, dispositivos móviles, computadoras y cuentas en la nube en un solo lugar. La aplicación My Cloud le permite acceder, descargar y compartir contenido desde cualquier lugar donde tenga una conexión de red.
WD My Cloud debería funcionar a la perfección con Windows 7 y Windows 8, pero después de actualizar a Windows 10, cada vez más usuarios informan que Windows 10 no reconoce WD My Cloud o que WD My Cloud no permite que Windows Explorer acceda a él.
¡No te preocupes demasiado! Este no es un caso poco común, y puede solucionarlo fácilmente siguiendo las soluciones efectivas a continuación. Pero primero, debemos averiguar la causa del problema.
¿Cuál es el motivo por el que no puedo acceder a mi cuenta WD My Cloud?

En casi todos los casos, la razón por la que un usuario no puede acceder a su cuenta WD My Cloud en una computadora con Windows 10 es que Windows 10 no permite que los usuarios accedan a ciertas cuentas si las credenciales de las cuentas no se agregan a la lista de cuentas.
Una vez que conozca la posible causa, puede probar las siguientes soluciones para solucionar este problema.
¿Cómo restauro mi cuenta WD My Cloud para no poder acceder a ella?
Actualización de abril de 2024:
Ahora puede evitar problemas en la PC utilizando esta herramienta, como protegerse contra la pérdida de archivos y el malware. Además, es una excelente manera de optimizar su computadora para obtener el máximo rendimiento. El programa corrige los errores comunes que pueden ocurrir en los sistemas Windows con facilidad, sin necesidad de horas de resolución de problemas cuando tiene la solución perfecta a su alcance:
- Paso 1: Descargar PC Repair & Optimizer Tool (Windows 10, 8, 7, XP, Vista - Microsoft Gold Certified).
- Paso 2: Haga clic en “Iniciar escaneado”Para encontrar problemas de registro de Windows que podrían estar causando problemas en la PC.
- Paso 3: Haga clic en “Repara todo”Para solucionar todos los problemas.

Restablecer la configuración de su red
- Presione Windows + I para abrir Configuración.
- Vaya a Red e Internet -> Estado.
- Desplácese hacia abajo y haga clic en Restablecer red.
- En la nueva interfaz, haga clic en Restablecer ahora.
Incluir una nueva credencial
- Escriba "credencial" en el cuadro de búsqueda.
- Luego haga clic en “Administrador de credenciales” para acceder al administrador de credenciales.
- Luego haga clic en "Credenciales de Windows" para seleccionarlo.
- Luego haga clic en "Agregar credenciales de Windows" para agregar sus nuevas credenciales al sistema.
- Finalmente, haga clic en "Aceptar" para guardar sus cambios.
Activación de NETBIOS a través de TCP/IP
- Presione la tecla Windows al mismo tiempo que la tecla R.
- Luego, simplemente escriba "ncpa.CPL" en la terminal y presione la tecla Intro.
- Cuando abra la página Conexiones de red, verá varios adaptadores de red.
- Encuentre el que está conectado actualmente. Haga clic derecho en el adaptador de red y seleccione "Propiedades".
- Luego haga doble clic en "Protocolo de Internet versión 4 (TCP/IPv4)" para acceder a él.
- Luego vaya a "General".
- Aquí, haga clic en la sección "Avanzado".
- Ahora ve a la pestaña "GANANCIAS".
- Aquí es donde se encuentra la "Configuración de NetBIOS". Simplemente active la opción "Habilitar NetBIOS sobre TCP/IP".
- Haga clic en "Aceptar" para guardar la configuración.
- Cierre la ventana "Conexiones de red".
- Finalmente, intente conectarse de nuevo a WD My Cloud Home.
Cambiar la configuración de red
- Haga clic con el botón derecho en el icono de red en la esquina derecha de la barra de tareas y seleccione Abrir configuración de red e Internet.
- En la ventana emergente, haga clic en Cambiar la configuración del adaptador.
- Haga clic con el botón derecho en el adaptador de red que está utilizando actualmente y seleccione Propiedades.
- Seleccione Protocolo de Internet versión 4 (TCP / IPv4) y haga clic en Propiedades.
- Haga clic en Avanzado para abrir Configuración avanzada de TCP/IP. Cambie a la pestaña WINS, marque la opción Habilitar NetBIOS sobre TCP/IP y haga clic en Aceptar para guardar los cambios.
Sugerencia del experto: Esta herramienta de reparación escanea los repositorios y reemplaza los archivos dañados o faltantes si ninguno de estos métodos ha funcionado. Funciona bien en la mayoría de los casos donde el problema se debe a la corrupción del sistema. Esta herramienta también optimizará su sistema para maximizar el rendimiento. Puede ser descargado por Al hacer clic aquí
Preguntas frecuentes
¿Qué significa cuando no puedo acceder a mi cuenta WD My Cloud?
Esto significa que Windows 10 no reconoce WD My Cloud o WD My Cloud Windows Explorer no puede acceder a él.
¿Por qué mi cuenta WD My Cloud no está disponible?
La razón por la que un usuario no puede acceder a su cuenta WD My Cloud en una computadora con Windows 10 es que Windows 10 solo permite a los usuarios acceder a ciertas cuentas si las credenciales de esas cuentas se agregan a la lista de cuentas.
¿Cómo resuelvo el problema "No puedo acceder a mi cuenta WD My Cloud"?
- Presione Windows + I para abrir Configuración.
- Vaya a Red e Internet -> Estado.
- Desplácese hacia abajo y haga clic en Restablecer red.
- En la nueva interfaz, haga clic en Restablecer ahora.


