Actualización 2024 abril: Deje de recibir mensajes de error y ralentice su sistema con nuestra herramienta de optimización. Consíguelo ahora en este enlace
- Descarga e instala la herramienta de reparación aquí.
- Deja que escanee tu computadora.
- La herramienta entonces repara tu computadora.
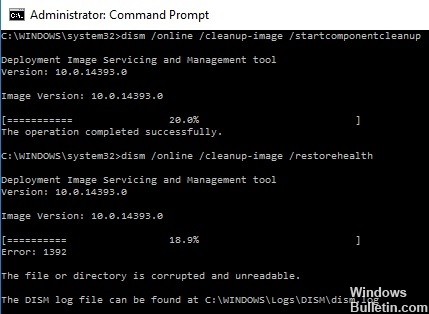
Está en esta página porque está buscando soluciones para el error 1392 de DISM. La herramienta Administración y mantenimiento de imágenes de implementación (DISM) es responsable de mantener y preparar los archivos de imagen de Windows, incluidos los que se utilizan para las reparaciones.
En Windows 10, la herramienta se usa para restaurar los archivos de reparación que usa la herramienta Comprobador de archivos de sistema para reemplazar los archivos de sistema problemáticos. También puede recuperar archivos de imagen cuando el sistema operativo falla. La utilidad también se utiliza para fines avanzados, como montar un disco duro virtual o una imagen de Windows.
Sin embargo, no todo funciona como se esperaba. En algún momento durante el análisis, los usuarios informaron un error 1392 Dism.exe, que se ve así
Error: 1392
El archivo o directorio está dañado o no se puede leer.
Como resultado, el escaneo se interrumpe sin un resultado positivo. Esta falla es inusual y, como se explica en el mensaje, es causada por archivos del sistema dañados. Como resultado, Dism.exe no puede detectar ni reemplazar los archivos dañados.
¿Qué significa el error DISM 1392 en Windows 10?

Si encuentra que el Error de DISM 1392 en su dispositivo Windows 10, no se preocupe. Muchos usuarios de Windows también han encontrado este error. Ahora, es posible que se esté preguntando: "¿Cómo obtuvo mi computadora el error DISM 1392?"
Según algunos usuarios afectados de Windows 10, este código de error aparece cuando faltan archivos o están dañados en el sistema. También puede aparecer si los datos del sistema están dañados o si objetos maliciosos han infectado su dispositivo. Si esto no se corrige, puede provocar la pérdida de datos o fallas del sistema. Y aunque las consecuencias de este código de error parecen abrumadoras, las soluciones son sencillas.
Cómo solucionar el error DISM 1392 en Windows
Actualización de abril de 2024:
Ahora puede evitar problemas en la PC utilizando esta herramienta, como protegerse contra la pérdida de archivos y el malware. Además, es una excelente manera de optimizar su computadora para obtener el máximo rendimiento. El programa corrige los errores comunes que pueden ocurrir en los sistemas Windows con facilidad, sin necesidad de horas de resolución de problemas cuando tiene la solución perfecta a su alcance:
- Paso 1: Descargar PC Repair & Optimizer Tool (Windows 10, 8, 7, XP, Vista - Microsoft Gold Certified).
- Paso 2: Haga clic en “Iniciar escaneado”Para encontrar problemas de registro de Windows que podrían estar causando problemas en la PC.
- Paso 3: Haga clic en “Repara todo”Para solucionar todos los problemas.

Realizar un escaneo SFC
- Haga clic en el botón de Inicio.
- Vaya al cuadro de búsqueda y escriba CMD.
- Navega hasta el símbolo del sistema.
- Haga clic derecho y seleccione Ejecutar como administrador.
- Escriba sfc / scannow.
- Presiona la tecla Enter.
Cada vez que vea el error 1392 de DISM, lo más probable es que haya archivos dañados, y un análisis de los archivos del sistema lo ayudará a reemplazar las versiones incorrectas con las versiones correctas de Microsoft. Reinicie su computadora y verifique si el error DISM 1392 ha desaparecido después de realizar el procedimiento anterior.
Ejecutar una restauración del sistema
- Haga clic en el botón de Inicio.
- Vaya al cuadro de búsqueda y escriba restaurar sistema.
- En la lista de resultados de la búsqueda, haga clic en Crear un punto de restauración.
- Ingrese la contraseña de su cuenta de administrador o proporcione permisos cuando se le solicite.
- En el cuadro de diálogo Restaurar sistema, haga clic en Restaurar sistema.
- Haga clic en Siguiente.
- Haga clic en el punto de restauración que se creó antes de que ocurriera el problema.
- Haga clic en Siguiente.
- Haga clic en Finalizar.
Para volver al punto de restauración, haga lo siguiente
- Haga clic con el botón derecho en Iniciar.
- Seleccione Panel de control.
- En el cuadro de búsqueda del Panel de control, escriba restaurar.
- Seleccione Restaurar.
- Haga clic en Abrir Restaurar sistema.
- Haga clic en Siguiente.
- Seleccione el punto de restauración para el programa/aplicación, controlador o actualización que causó el problema.
- Haga clic en Siguiente nuevamente.
- Haga clic en Finalizar.
Deshabilite el programa antivirus temporalmente
- Vaya a la barra de tareas junto al reloj y haga clic en el icono Antivirus.
- Haz clic derecho sobre él.
- Seleccione la opción para deshabilitarla.
El software antivirus ayuda a proteger su computadora de virus y otras amenazas de seguridad. En la mayoría de los casos, no es necesario desactivarlo.
Si necesita deshabilitarlo temporalmente para ver si está causando problemas similares, tenga en cuenta que su computadora estará abierta a ataques mientras tanto.
Sugerencia del experto: Esta herramienta de reparación escanea los repositorios y reemplaza los archivos dañados o faltantes si ninguno de estos métodos ha funcionado. Funciona bien en la mayoría de los casos donde el problema se debe a la corrupción del sistema. Esta herramienta también optimizará su sistema para maximizar el rendimiento. Puede ser descargado por Al hacer clic aquí
Preguntas frecuentes
¿Cómo soluciono un error de DISM?
- Abrir inicio.
- Busque el símbolo del sistema, haga clic con el botón derecho en el primer resultado y seleccione Ejecutar como administrador.
- Ingrese el siguiente comando para restaurar la imagen de Windows 10 y presione Enter: DISM / Online / Cleanup-Image / RestoreHealth.
¿Qué debo hacer si DISM falla?
Si DISM falla en su sistema, puede solucionar el problema deshabilitando algunas funciones antivirus o deshabilitando su programa antivirus por completo. Si eso no ayuda, puede intentar desinstalar el programa antivirus. Después de desinstalar el programa antivirus, vuelva a ejecutar el análisis DISM.
¿Necesito ejecutar DISM o SFC primero?
Si el caché de archivos del sistema original está dañado y DISM no lo restaura primero, SFC eventualmente recuperará los archivos de la fuente dañada para solucionar los problemas. En este caso, primero debe ejecutar DISM y luego SFC.
¿Qué es la herramienta DISM?
La Herramienta de administración y mantenimiento de imágenes de implementación (DISM) es un ejecutable de línea de comandos de nivel de administrador disponible en Windows que se puede usar para restaurar una imagen de Windows o modificar los medios de instalación de Windows.


