Actualización 2024 abril: Deje de recibir mensajes de error y ralentice su sistema con nuestra herramienta de optimización. Consíguelo ahora en este enlace
- Descarga e instala la herramienta de reparación aquí.
- Deja que escanee tu computadora.
- La herramienta entonces repara tu computadora.
Cada vez que intenta actualizar Windows, encuentra el error 0x80070543; Estás en el lugar correcto, porque hoy arreglaremos este error. Aunque el error 0x80070543 no tiene mucha información relacionada, y muchos usuarios solo asumen su causa. Sin embargo, aquí en boletín de ventanas, enumeraremos algunos métodos destinados a solucionar este problema en particular.
Qué causa el error 0x80070543
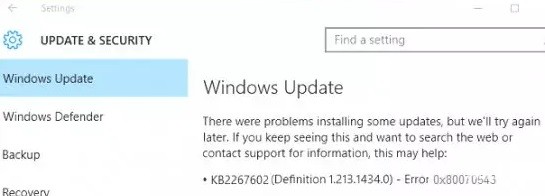
Aunque se desconocen las causas exactas del error de actualización de Windows 10 0x80070543, estas son algunas de las posibles explicaciones:
- Archivos del sistema dañados: Los archivos del sistema pueden estar dañados o faltar debido a cambios en el nivel del sistema, como un apagado incorrecto.
- Componentes del sistema dañados: Los componentes como los controladores y los servicios pueden estar dañados o faltar, lo que puede provocar varios problemas, incluido el error 0x80070543.
- Instalación o eliminación incompleta de algunos programas: Es posible que algunos programas no se instalen o desinstalen correctamente, lo que puede provocar errores.
- Cortes de energía que hacen que su computadora se apague en medio de una actualización: Esto también puede dañar los archivos del sistema y generar un error 0x80070543.
Windows 10 debe actualizarse regularmente para garantizar que funcione sin problemas. Sin embargo, si no se pueden instalar las actualizaciones, su computadora se vuelve vulnerable a los intrusos y todo comienza a cargarse lentamente. También pueden ocurrir varios otros errores, lo que dificulta el uso de su computadora.
Cómo resolver el error 0x80070543
Inicie DISM (Administración y mantenimiento de imágenes de implementación)

Esta herramienta se puede usar para reparar y solucionar una serie de problemas diferentes con su sistema, y es importante saber cómo usarla. Estos son los pasos que debe seguir:
- Primero, debe abrir el símbolo del sistema como administrador. Para hacer esto, busque "Símbolo del sistema" en el menú Inicio y luego haga clic derecho en el resultado y seleccione "Ejecutar como administrador".
- Una vez que el símbolo del sistema esté abierto, escriba el siguiente comando y presione Enter: Dism /Online /Cleanup-Image /ScanHealth
- Esto escaneará su sistema en busca de cualquier problema que pueda estar causando problemas. Si no se encuentran errores, puede continuar con el siguiente paso. Si se encuentran errores, deberá corregirlos antes de continuar.
- Para solucionar los problemas que se encontraron en el paso anterior, debe ejecutar el siguiente comando: Dism /Online /Cleanup-Image /RestoreHealth
- Una vez que termine de ejecutarse, debe reiniciar su sistema y luego verificar si las actualizaciones se instalarán correctamente.
Actualización de abril de 2024:
Ahora puede evitar problemas en la PC utilizando esta herramienta, como protegerse contra la pérdida de archivos y el malware. Además, es una excelente manera de optimizar su computadora para obtener el máximo rendimiento. El programa corrige los errores comunes que pueden ocurrir en los sistemas Windows con facilidad, sin necesidad de horas de resolución de problemas cuando tiene la solución perfecta a su alcance:
- Paso 1: Descargar PC Repair & Optimizer Tool (Windows 10, 8, 7, XP, Vista - Microsoft Gold Certified).
- Paso 2: Haga clic en “Iniciar escaneado”Para encontrar problemas de registro de Windows que podrían estar causando problemas en la PC.
- Paso 3: Haga clic en “Repara todo”Para solucionar todos los problemas.
Ejecute el solucionador de problemas de actualización de Windows
El solucionador de problemas de Windows Update es una herramienta integrada que puede ayudarlo a identificar y solucionar problemas con la actualización de Windows 10. Aquí se explica cómo usarlo:
- Presione la tecla de Windows + I para abrir la aplicación Configuración, luego haga clic en Actualización y seguridad.
- Haga clic en Solucionar problemas en el lado izquierdo de la ventana.
- Desplácese hasta el final de la lista y haga clic en Windows Update.
- Haga clic en Ejecutar el solucionador de problemas.
- El solucionador de problemas ahora buscará problemas e intentará solucionarlos automáticamente.
- Una vez que haya terminado, reinicie su computadora y busque actualizaciones nuevamente. Con suerte, esto solucionará los problemas que estabas teniendo.
Ejecute una verificación de archivos del sistema
El Comprobador de archivos de sistema de Microsoft es una herramienta útil que puede ayudarlo a reparar archivos corruptos en su computadora con Windows 10. Si tiene problemas con su PC, ejecutar un escaneo SFC podría ayudar a solucionar el problema. Aquí está cómo hacerlo:
- Escriba "Símbolo del sistema" en el cuadro de búsqueda de la barra de tareas y seleccione la aplicación "Símbolo del sistema" de los resultados.
- En la ventana del símbolo del sistema, escriba 'sfc / scannow' y presione Entrar.
- El escaneo tardará unos minutos en completarse. Una vez hecho esto, reinicie su PC y vea si el problema se ha solucionado.
Si aún tiene problemas con su PC después de ejecutar un escaneo SFC, puede intentar ejecutar un solucionador de problemas BITS (Servicio de transferencia inteligente en segundo plano).
Inicie el solucionador de problemas de BITS (Servicio de transferencia inteligente en segundo plano)
El Servicio de transferencia inteligente en segundo plano (BITS) es una herramienta útil que lo ayuda a descargar archivos en segundo plano mientras continúa trabajando en su computadora. Sin embargo, si tiene problemas con BITS, hay un solucionador de problemas disponible para ayudarlo a solucionar el problema. Aquí se explica cómo ejecutar el solucionador de problemas de BITS en Windows 10:
- Vaya al menú Inicio y busque "solucionar problemas".
- Seleccione "Solucionar problemas" de la lista de resultados.
- En "Poner en marcha", seleccione "Servicio de transferencia inteligente en segundo plano".
- Haz clic en "Ejecutar el solucionador de problemas".
- Siga las instrucciones en pantalla para completar el proceso de solución de problemas.
Siguiendo estos sencillos pasos, puede ejecutar el solucionador de problemas de BITS en Windows 10 y solucionar cualquier problema que pueda tener con el servicio.
Realice una actualización de Windows en un estado de inicio limpio
- Haga clic en el menú Inicio y escriba "msconfig" en la barra de búsqueda. Presione Entrar.
- En la ventana Configuración del sistema que se abre, vaya a la pestaña "Arranque".
- Marque la casilla junto a "Modo seguro" y haga clic en "Aceptar".
- Reinicia tu computadora.
- Una vez que su computadora se haya reiniciado, abra el menú Inicio y escriba "Actualización de Windows" en la barra de búsqueda. Presione Entrar.
- Se abrirá la ventana de actualización de Windows. Haga clic en "Buscar actualizaciones".
- Windows buscará ahora las actualizaciones disponibles y las instalará automáticamente.
Sugerencia del experto: Esta herramienta de reparación escanea los repositorios y reemplaza los archivos dañados o faltantes si ninguno de estos métodos ha funcionado. Funciona bien en la mayoría de los casos donde el problema se debe a la corrupción del sistema. Esta herramienta también optimizará su sistema para maximizar el rendimiento. Puede ser descargado por Al hacer clic aquí
Preguntas frecuentes
¿Qué es el error 0x80070543?
El error 0x80070543 es un error que puede ocurrir cuando intenta instalar actualizaciones en su PC con Windows 10.
¿Cómo puedo solucionar el error 0x80070543?
Hay algunas cosas que puede hacer para intentar corregir el error 0x80070543, como ejecutar el solucionador de problemas de Windows Update o realizar un inicio limpio.
¿Por qué se produce el error 0x80070543?
Hay algunas razones por las que puede ocurrir el error 0x80070543, como archivos corruptos, instalación o eliminación incompleta de algunos programas, componentes del sistema dañados y un problema con el Servicio de transferencia inteligente en segundo plano.


