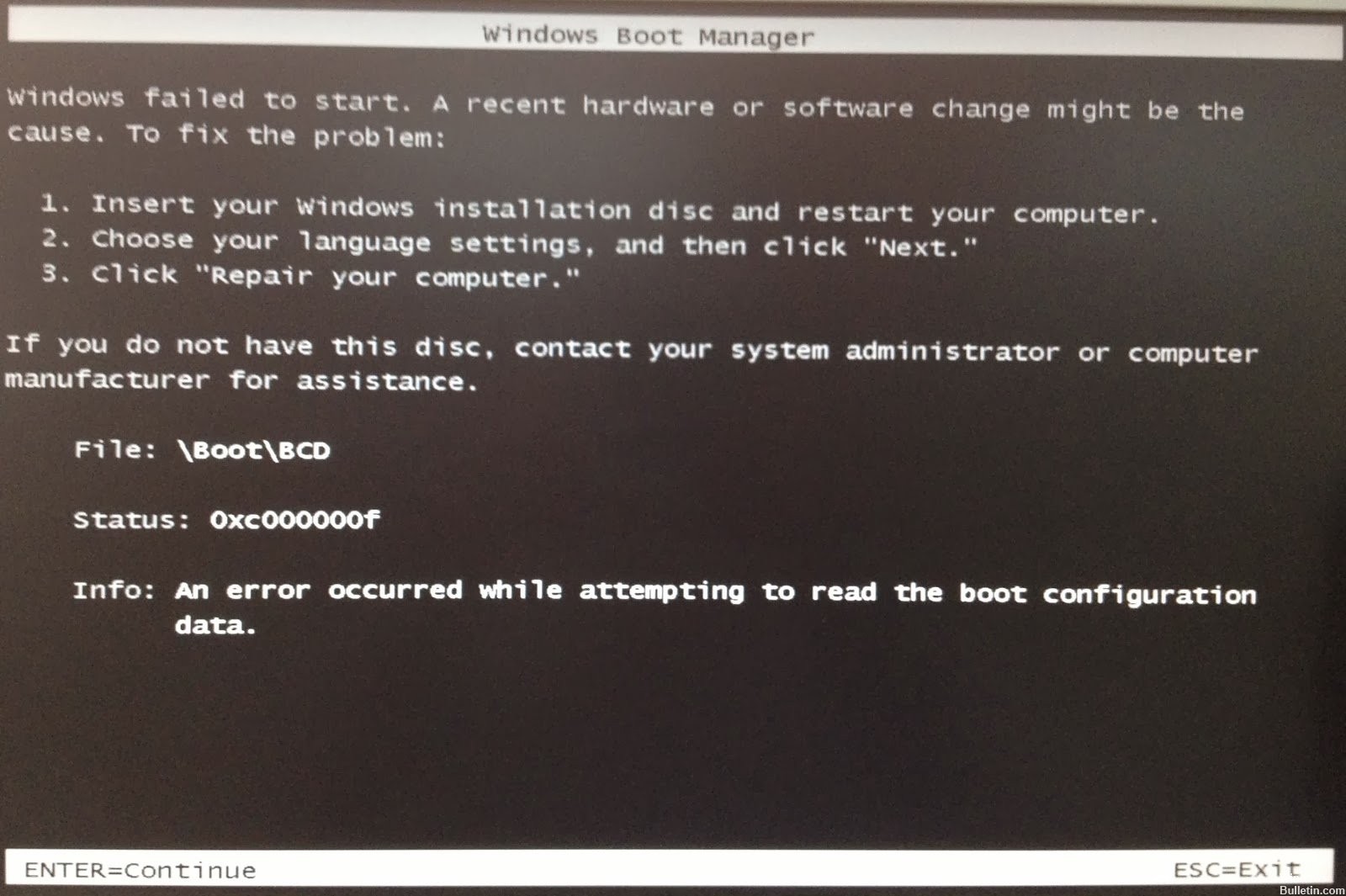Actualización 2024 abril: Deje de recibir mensajes de error y ralentice su sistema con nuestra herramienta de optimización. Consíguelo ahora en este enlace
- Descarga e instala la herramienta de reparación aquí.
- Deja que escanee tu computadora.
- La herramienta entonces repara tu computadora.
Hay muchas razones por las que su computadora puede dejar de funcionar correctamente. Algunas causas comunes incluyen infecciones de malware, problemas de hardware, subidas de tensión, sobrecalentamiento e incluso problemas de software. Si tiene problemas para iniciar su computadora, probablemente se deba a uno de estos problemas. Sin embargo, corregir el error de arranque de Windows 0xC000000F suele ser bastante simple. Esto es lo que tendrás que hacer:
Paso 1: reinicie su computadora
Cuando reinicie su computadora, mantenga presionada la tecla Mayús mientras se inicia. Hacer esto le permitirá elegir si desea usar el modo seguro o el modo normal. Sabrá que ha arrancado correctamente en modo seguro si ve una pantalla negra con un logotipo blanco de Microsoft en el medio.
Paso 2: compruebe si hay problemas de hardware
Si cree que su computadora podría tener un problema de hardware, consulte nuestra guía sobre cómo reparar un bloqueo del disco duro y conservar todos sus datos. Además, asegúrese de que su disco duro esté limpio. Puede hacerlo abriendo el Liberador de espacio en disco y seleccionando "Limpiar archivos del sistema".
Paso 3: actualizar los controladores
Puede actualizar los controladores manualmente, pero a veces actualizarlos automáticamente puede ayudar a resolver algunos problemas. Para hacer esto, abra el Administrador de dispositivos y busque cualquier dispositivo que no esté en la lista. Haga clic derecho en cada dispositivo y seleccione Propiedades. Luego, vaya a la pestaña Controlador y busque el número de versión del controlador. Haga clic en el botón Descargar junto al número de versión del controlador y siga las instrucciones.
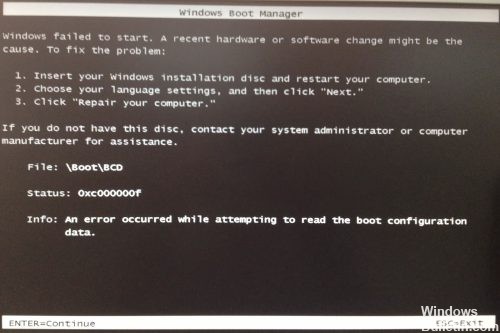
¿Cómo soluciono el error de arranque de Windows 0xc000000f?
Windows 10 sigue siendo uno de los sistemas operativos más populares que existen, pero presenta algunos problemas. Uno de esos problemas es el temido código de error "0xC000000F". Este error generalmente ocurre debido a una falla de hardware, como un disco duro defectuoso o un módulo de RAM. Afortunadamente, no necesita pagar cientos de dólares para reemplazar su placa base solo para resolver este problema. Puede repararlo fácilmente usted mismo, sin siquiera tener que comprar una pieza de repuesto. Estos son los pasos necesarios para reparar este problema.
1. Asegúrese de haber realizado una copia de seguridad de todo lo importante en su PC. Si algo sale mal durante el proceso, perderá datos.
2. Apague su sistema por completo. Luego desconecte todos los periféricos, incluidos monitores, teclados, ratones, impresoras, etc.
3. Desconecte el cable de alimentación de su dispositivo.
4. Retire la carcasa de su PC y desconecte la batería.
5. Ponga su PC boca abajo y sacúdalo suavemente. Esto ayuda a desalojar las partículas de polvo atrapadas dentro de las rejillas de ventilación del ventilador.
6. Ahora saque los tornillos que sujetan la placa base al chasis. Tenga cuidado de no dañar la propia placa.
2. Repare BOOTMGR usando una unidad USB de arranque
Bootmgr es un archivo ubicado en el directorio de Windows que contiene información sobre el sistema operativo y los controladores necesarios para iniciar la computadora. Si no puede acceder a su escritorio, podría deberse a que falta Bootmgr. Para solucionar este problema, siga estos pasos:
1. Inserte una unidad flash USB de arranque en su computadora.
2. Abra Administración de discos. Puede hacer esto presionando las teclas Win+R juntas y escribiendo diskmgmt.msc.
3. Localice la partición donde está instalado Windows. Haga clic derecho en la partición y seleccione "Reparar". Esto abrirá la Utilidad de configuración del sistema. Haga clic en "Reparación de inicio" y luego presione Siguiente.
4. Siga las instrucciones en pantalla para continuar con la reparación de los archivos de inicio. Una vez completado, reinicie su computadora.
5. Después de reiniciar, inicie sesión en su cuenta.
3. Revisa tus cables de datos
Desconecte todos los cables de datos del disco duro (si los hay) antes de volver a conectarlos. Anote todas las configuraciones actuales del BIOS. Para verificar el orden de inicio, presione la tecla F2 mientras su PC se inicia. Es posible que su computadora tenga problemas debido a un problema con su hardware; intente cambiar algunas configuraciones para solucionarlo. Esto le ayudará a resolver el problema más rápido.
4. Volver a la configuración anterior del BIOS
Si tiene problemas para acceder a Windows 10, hay varias cosas que puede hacer para solucionarlo. Una de esas cosas es volver a la configuración original del BIOS. Este artículo explica cómo hacerlo.

Además de utilizar el "Reparación de inicio”En el disco de instalación para corregir el error, también puede volver a crear manualmente el archivo de datos BCD.
Actualización de abril de 2024:
Ahora puede evitar problemas en la PC utilizando esta herramienta, como protegerse contra la pérdida de archivos y el malware. Además, es una excelente manera de optimizar su computadora para obtener el máximo rendimiento. El programa corrige los errores comunes que pueden ocurrir en los sistemas Windows con facilidad, sin necesidad de horas de resolución de problemas cuando tiene la solución perfecta a su alcance:
- Paso 1: Descargar PC Repair & Optimizer Tool (Windows 10, 8, 7, XP, Vista - Microsoft Gold Certified).
- Paso 2: Haga clic en “Iniciar escaneado”Para encontrar problemas de registro de Windows que podrían estar causando problemas en la PC.
- Paso 3: Haga clic en “Repara todo”Para solucionar todos los problemas.
Eliminar dispositivo de hardware periférico
El hardware periférico dañado puede provocar el error 0xc000000f en Windows 10. Puede eliminar el dispositivo para corregir el error. Siga estos pasos:
Paso 1 Quita todos los dispositivos conectados a tu computadora (excepto el teclado y el mouse).
Paso 2 Retire todos los CD, USB y DVD de sus respectivos puertos.
Paso 3 Reinicia tu computadora para ver si se inicia normalmente.
Utilice Reparación de inicio para reparar BOOTMGR.

5. Pruebe una reconstrucción manual del archivo de datos BCD
Si tiene problemas para iniciar Windows 10 nuevamente, intente reconstruir el archivo de datos de configuración de inicio (también conocido como BCD) manualmente. Encontrará instrucciones sobre cómo hacer esto aquí.
El siguiente video explica lo que necesita saber sobre la reparación manual del archivo BCD.
Preguntas frecuentes
Un archivo BCD es una parte crucial de una computadora con Windows. Este artículo explica cómo recuperar uno dañado.
Los cables de datos antiguos pueden provocar problemas de arranque
Si usa una versión anterior de Windows, es posible que haya cables de datos viejos dentro de su máquina. Estos cables conectan dispositivos USB como teclados, ratones, impresoras y discos duros externos a la placa base. Si estos cables no se desconectan correctamente, podrían causar un problema durante el arranque. Por ejemplo, si conecta un mouse mientras se carga Windows, no funcionará porque el sistema operativo necesita leer información sobre el dispositivo.
Hay dos formas de reparar un archivo BCD dañado
La forma más fácil de reparar un archivo BCD corrupto es restaurarlo desde una copia de seguridad. Encontrará instrucciones para hacerlo aquí. Sin embargo, si no tiene una copia de seguridad reciente, puede intentar reemplazar el archivo. Así es como se hace:
1. Apague su computadora.
2. Retire el cable de alimentación de la parte posterior de la carcasa.
Sugerencia del experto: Esta herramienta de reparación escanea los repositorios y reemplaza los archivos dañados o faltantes si ninguno de estos métodos ha funcionado. Funciona bien en la mayoría de los casos donde el problema se debe a la corrupción del sistema. Esta herramienta también optimizará su sistema para maximizar el rendimiento. Puede ser descargado por Al hacer clic aquí

CCNA, desarrollador web, solucionador de problemas de PC
Soy un entusiasta de la computación y un profesional de TI practicante. Tengo años de experiencia detrás de mí en programación de computadoras, solución de problemas de hardware y reparación. Me especializo en desarrollo web y diseño de bases de datos. También tengo una certificación CCNA para diseño de red y solución de problemas.