Actualización 2024 abril: Deje de recibir mensajes de error y ralentice su sistema con nuestra herramienta de optimización. Consíguelo ahora en este enlace
- Descarga e instala la herramienta de reparación aquí.
- Deja que escanee tu computadora.
- La herramienta entonces repara tu computadora.
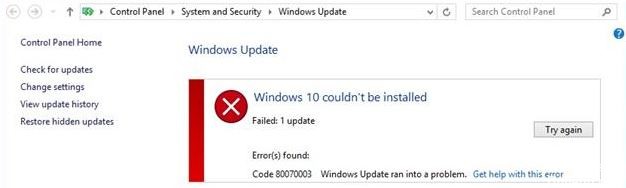
Mientras que muchos usuarios están actualizando sus computadoras a Windows 10. Algunos de ellos no pueden actualizar su computadora a Windows 10 debido al error 80070003. Debido a esto, Windows 10 no se puede iniciar y fallará cada vez.
Parece que hay un error en el Centro de actualizaciones de Windows que debe corregirse antes de que pueda realizar la actualización. A veces, las actualizaciones también deben enviarse para que se puedan descargar e instalar. Siga estas instrucciones para corregir el error 80070003.
¿Qué causa el error 80070003 "Windows 10 no se pudo instalar"?

- Este código de error aparece cuando intenta instalar desde cualquiera de las fuentes, como el sitio web de Windows Update, el sitio web de Update y el servidor de servicios de actualización de Windows Server.
- Si la actualización falló, verá una X roja junto a ella y mostrará este código de error.
- Esto sucede cuando faltan archivos o están dañados.
Cómo resolver el error 80070003 `` Windows 10 no se pudo instalar`?
Actualización de abril de 2024:
Ahora puede evitar problemas en la PC utilizando esta herramienta, como protegerse contra la pérdida de archivos y el malware. Además, es una excelente manera de optimizar su computadora para obtener el máximo rendimiento. El programa corrige los errores comunes que pueden ocurrir en los sistemas Windows con facilidad, sin necesidad de horas de resolución de problemas cuando tiene la solución perfecta a su alcance:
- Paso 1: Descargar PC Repair & Optimizer Tool (Windows 10, 8, 7, XP, Vista - Microsoft Gold Certified).
- Paso 2: Haga clic en “Iniciar escaneado”Para encontrar problemas de registro de Windows que podrían estar causando problemas en la PC.
- Paso 3: Haga clic en “Repara todo”Para solucionar todos los problemas.

Realizar DISM
- Mantenga presionada la tecla de Windows y la tecla X.
- En el menú que aparece, vuelva a hacer clic en el icono del símbolo del sistema (administrador) a la izquierda.
- Escriba lo siguiente en la línea de comando:
Dism / Online / Cleanup-Image / ScanHealth. - Presione la tecla Enter en su teclado.
- En la ventana de solicitud, escriba lo siguiente:
Dism / Online / Cleanup-Image / RestoreHealth. - Presione la tecla Enter en su teclado.
- El proceso tardará unos 10 minutos.
- Una vez finalizado el proceso, reinicie su sistema operativo 10.
- Después de reiniciar la máquina, verifique nuevamente para ver si la función de actualización de Windows está funcionando normalmente.
Si el código de error no desaparece, intente deshabilitar el software antivirus. Es posible que su software antivirus clasifique erróneamente las actualizaciones de Windows como malware y, por lo tanto, las bloquee.
Si obtiene el error 0x80070003 al intentar instalar una versión más reciente de Windows 10, también puede ejecutar el solucionador de problemas de Windows Update integrado.
Inicie el solucionador de problemas de Windows Update
- Descargue el solucionador de problemas de Windows Update
- Haga clic con el botón izquierdo o toque la opción Guardar archivo.
- Luego, haga clic con el botón izquierdo o haga clic en el botón Aceptar.
- Deje que se complete la descarga.
- Navegue hasta el directorio en el que descargó el Solucionador de problemas y haga clic con el botón derecho o tóquelo.
- En el menú que aparece, haga clic con el botón izquierdo o toque Ejecutar como administrador.
- Haga clic con el botón izquierdo o toque Sí cuando aparezca el mensaje Control de cuentas de usuario.
- Siga las instrucciones en pantalla para completar la instalación del solucionador de problemas de Windows Update.
- Reinicie su sistema operativo después de que se complete la resolución de problemas.
- Verifique nuevamente para ver si puede actualizar desde Windows 10 sin obtener el código de error 0x80070003.
Reinicie o apague los servicios de actualización de Windows
- Mueva el puntero del mouse hacia el lado superior derecho de la pantalla.
- Haga clic o haga clic con el botón izquierdo en la función de búsqueda que se muestra allí.
- En el cuadro de diálogo de búsqueda, escriba: Panel de control.
- Cuando se complete la búsqueda, haga clic con el botón izquierdo o toque el icono del Panel de control.
- Haga clic o haga clic con el botón izquierdo en el cuadro de búsqueda del Panel de control.
- Ingrese lo siguiente en el campo de búsqueda: Administración (sin comillas).
- Haga clic o haga clic con el botón izquierdo en la función Programas administrativos.
- Ahora haga doble clic en la función Servicios.
- En la lista que aparece, busque Windows Update.
- Ahora haga clic con el botón derecho o mantenga presionado Windows Update.
- En el menú que aparece, haga clic o haga clic con el botón izquierdo en el botón Detener. También puede seleccionar la opción Reiniciar.
- Reinicie el sistema operativo Windows 10.
- Vuelva al servicio Windows Update, haga clic con el botón izquierdo y seleccione Iniciar.
Reinicie Windows Update en el símbolo del sistema
- Haga clic con el botón izquierdo o haga clic en la línea de comando (Administrador) que tiene en su sistema operativo Windows 10.
- Si se le solicita una cuenta de administrador y una contraseña, introdúzcalas.
- En la ventana de solicitud, escriba lo siguiente:
parada neta wuauserv. - Presione la tecla Enter en su teclado.
- Luego escriba lo siguiente en el símbolo del sistema:
bits de parada netos. - Presione la tecla Enter en su teclado.
- Reinicie el sistema operativo 10.
- Después de que la máquina se reinicie, vuelva a abrir la ventana de la línea de comandos.
- En la ventana de la línea de comandos, escriba lo siguiente:
inicio neto wuauserv. - Presione la tecla Enter en su teclado.
- Escriba lo siguiente en la ventana de la línea de comandos: net start bits.
- Presione la tecla Enter en su teclado.
- Ahora intente ejecutar la función de actualización de Windows nuevamente y vea si funciona esta vez.
Sugerencia del experto: Esta herramienta de reparación escanea los repositorios y reemplaza los archivos dañados o faltantes si ninguno de estos métodos ha funcionado. Funciona bien en la mayoría de los casos donde el problema se debe a la corrupción del sistema. Esta herramienta también optimizará su sistema para maximizar el rendimiento. Puede ser descargado por Al hacer clic aquí
Preguntas frecuentes
¿Cómo soluciono mi incapacidad para instalar Windows 10?
- Asegúrese de tener suficiente memoria en su dispositivo.
- Ejecute la actualización de Windows varias veces.
- Busque controladores de terceros y descargue las actualizaciones.
- Deshabilite cualquier hardware adicional.
- Consulte el Administrador de dispositivos para ver si hay errores.
- Desinstale los programas de seguridad de terceros.
- Corrija los errores del disco duro.
- Realice un reinicio limpio de Windows.
¿Cómo diagnostico problemas de Windows 10?
- Elija Inicio -> Configuración -> Actualización y seguridad -> Solución de problemas o seleccione el acceso directo de Solución de problemas al final de este tema.
- Seleccione el tipo de solución de problemas que desea realizar y luego seleccione Ejecutar solucionador de problemas.
- Ejecute el solucionador de problemas y luego responda cualquier pregunta que aparezca en la pantalla.
¿Cómo solucionar el código de error 80070003?
- Cerrar / detener todas las instancias de MS Teams.
- Elimine todos los archivos ubicados en la siguiente ruta: C: Users * AppDataRoamingMicrosoftTeams.
- Actualice Microsoft 365 y Teams a la última versión disponible en su rama de versión.
¿Por qué no puedo instalar Windows 10?
El archivo puede tener la extensión incorrecta y debe intentar cambiarlo para solucionar el problema. El problema puede deberse a problemas con el administrador de inicio, así que intente restablecerlo. Un servicio o programa puede estar causando el problema. Intente reiniciar y ejecutar la instalación.


