Actualización 2024 abril: Deje de recibir mensajes de error y ralentice su sistema con nuestra herramienta de optimización. Consíguelo ahora en este enlace
- Descarga e instala la herramienta de reparación aquí.
- Deja que escanee tu computadora.
- La herramienta entonces repara tu computadora.
Los videos de Facebook no se reproducen o, de vez en cuando, hay un error de carga de Chrome debido a una configuración de privacidad incorrecta en el navegador web o similar. Pero no te preocupes, siempre hay soluciones. Estamos aquí ante todo para ayudarlo a resolver el problema "Los videos de Facebook no se cargan" paso a paso. Además de ver videos de Facebook en línea, también se le informará de una manera fácil de descargar videos de Facebook para verlos sin conexión, lo que, en cierta medida, corrige perfectamente el problema de los “videos de Facebook que no se reproducen”. Si desea dar el siguiente paso para descargar y convertir videos de Facebook a formatos compatibles con iPhone, iPad, Android, etc., se requiere un convertidor de video HD.
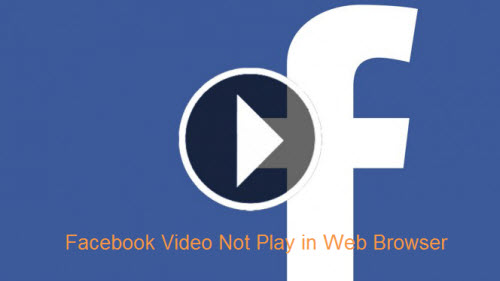
Facebook es un excelente sitio de redes sociales con más de mil millones de usuarios. Una de las razones de su popularidad es la capacidad de compartir y ver una secuencia infinita de videos. Recientemente, sin embargo, se han publicado muchos informes de que Google Chrome (uno de los navegadores más populares) tiene problemas para subir videos de Facebook. Los videos mantienen el búfer o no se cargan en absoluto.
Ahora que tiene una comprensión básica de la naturaleza del problema, nos acercaremos a resolverlo. Asegúrese de implementar estas soluciones en el orden específico de su presentación para evitar conflictos.
Cerrar Chrome con el administrador de tareas

Fuerce Chrome para cerrar y reiniciar. Si no sabe cómo salir de Chrome en el Administrador de tareas, lea los siguientes pasos.
1) Abre el Panel de Control.
2) Escriba el Administrador de tareas en el cuadro de búsqueda en la parte superior derecha y haga clic en Ver procesos actuales con el Administrador de tareas.
3) Seleccione Chrome de la lista de tareas y haga clic en Finalizar tarea.
4) Reinicie Chrome y verifique que se esté reproduciendo el video de Facebook.
Actualización de abril de 2024:
Ahora puede evitar problemas en la PC utilizando esta herramienta, como protegerse contra la pérdida de archivos y el malware. Además, es una excelente manera de optimizar su computadora para obtener el máximo rendimiento. El programa corrige los errores comunes que pueden ocurrir en los sistemas Windows con facilidad, sin necesidad de horas de resolución de problemas cuando tiene la solución perfecta a su alcance:
- Paso 1: Descargar PC Repair & Optimizer Tool (Windows 10, 8, 7, XP, Vista - Microsoft Gold Certified).
- Paso 2: Haga clic en “Iniciar escaneado”Para encontrar problemas de registro de Windows que podrían estar causando problemas en la PC.
- Paso 3: Haga clic en “Repara todo”Para solucionar todos los problemas.
Activa Javascript
Algunos medios requieren JavaScript. Facebook y videos de Youtube, por ejemplo, no funcionará sin JavaScript.
- Abre Chrome en tu computadora.
- Haga clic en Más Otros en la esquina superior derecha, luego haga clic en Preferencias.
- Haga clic en Avanzado a continuación.
- En Privacidad y seguridad, haga clic en Configuración de contenido.
- Haz clic en Javascript.
- Habilitar permitido (recomendado).
- Regrese a la página de video o juego. Haga clic en Volver a cargar en la esquina superior izquierda.
Restablecer la configuración de Chrome
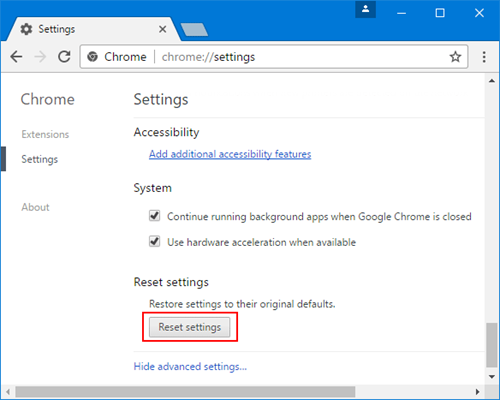
La no reproducción de videos también puede deberse a configuraciones problemáticas de Chrome, que puede cambiar restableciendo las configuraciones.
Paso 1: haga clic en el botón Más / Tres puntos en la esquina superior derecha;
Paso 2: seleccione Configuración> Avanzado> Restablecer.
Restablecerá su página de inicio, pestañas ancladas, etc., deshabilitará todas las extensiones y borrará el caché y las cookies, mientras que su marcador, historial del navegador, etc. no se eliminarán. Ahora reinicie Chrome y vea si puede ver sus videos.
Verifique sus extensiones, complementos, caché y cookies.
Algunos problemas de video o juego son causados por extensiones de Chrome, complementos o algo almacenado en su caché o datos del navegador.
- Abre Chrome en tu computadora.
- Haga clic en Más Otros en la esquina superior derecha, luego haga clic en Nueva ventana de incógnito.
- En la ventana de incógnito, vaya a la página de video o juego.

Eliminar datos en caché en Chrome
Eliminar el historial del navegador, la memoria caché (archivos temporales) y las cookies pueden resolver muchos problemas relacionados con el navegador, como videos no leídos o problemas de búfer en Chrome.
También libera espacio en disco y mejora el rendimiento de la computadora al navegar.
Pasos para borrar el caché, el historial del navegador y las cookies en Chrome:
- Abra el navegador Google Chrome.
- Haga clic en Configuración en el menú desplegable.
- Desplácese hacia abajo hasta Avanzado> Privacidad y seguridad.
- Haga clic en Borrar datos de navegación.
- Haga clic en También puede seleccionar el período para eliminar estos datos desde la última hora, 24 horas, hasta cada hora.
- Verifique el historial de su navegador, el historial de descargas, las imágenes y archivos en caché, las cookies y otros datos del sitio web.
- Haga clic en Eliminar datos a continuación.
https://github.com/CookPete/react-player/issues/455
Sugerencia del experto: Esta herramienta de reparación escanea los repositorios y reemplaza los archivos dañados o faltantes si ninguno de estos métodos ha funcionado. Funciona bien en la mayoría de los casos donde el problema se debe a la corrupción del sistema. Esta herramienta también optimizará su sistema para maximizar el rendimiento. Puede ser descargado por Al hacer clic aquí

CCNA, desarrollador web, solucionador de problemas de PC
Soy un entusiasta de la computación y un profesional de TI practicante. Tengo años de experiencia detrás de mí en programación de computadoras, solución de problemas de hardware y reparación. Me especializo en desarrollo web y diseño de bases de datos. También tengo una certificación CCNA para diseño de red y solución de problemas.

