Actualización 2024 abril: Deje de recibir mensajes de error y ralentice su sistema con nuestra herramienta de optimización. Consíguelo ahora en este enlace
- Descarga e instala la herramienta de reparación aquí.
- Deja que escanee tu computadora.
- La herramienta entonces repara tu computadora.
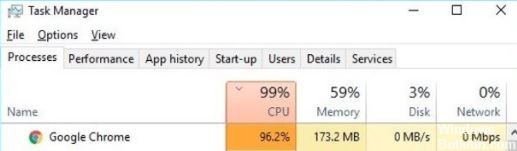
A pesar de los mejores esfuerzos de Microsoft, los usuarios de Windows 10 aún prefieren Google Chrome al navegador Edge. Desafortunadamente, a veces Chrome puede usar demasiada CPU y memoria sin razón aparente. Cuando Google Chrome está abierto, puede usar hasta un 40-50% de la potencia de la CPU. El navegador ya ejecuta más procesos en segundo plano que cualquier otro navegador web del mercado.
Por lo general, se advierte a los usuarios cuando notan que Chrome abre muchos procesos y consume demasiada energía de la CPU. Si está buscando una solución para evitar que Google Chrome consuma demasiada CPU y RAM, sigue estos pasos.
¿Cuáles son las causas del uso elevado de CPU en Google Chrome?

- Caché o cookies desactualizados
- Uso de aplicaciones o extensiones con uso intensivo de la CPU
- Abrir varias pestañas o ventanas al mismo tiempo
- La infección por virus o malware también puede afectar el rendimiento de su procesador de Google Chrome.
¿Cómo resolver el problema del uso elevado de CPU en Google Chrome?
Actualización de abril de 2024:
Ahora puede evitar problemas en la PC utilizando esta herramienta, como protegerse contra la pérdida de archivos y el malware. Además, es una excelente manera de optimizar su computadora para obtener el máximo rendimiento. El programa corrige los errores comunes que pueden ocurrir en los sistemas Windows con facilidad, sin necesidad de horas de resolución de problemas cuando tiene la solución perfecta a su alcance:
- Paso 1: Descargar PC Repair & Optimizer Tool (Windows 10, 8, 7, XP, Vista - Microsoft Gold Certified).
- Paso 2: Haga clic en “Iniciar escaneado”Para encontrar problemas de registro de Windows que podrían estar causando problemas en la PC.
- Paso 3: Haga clic en “Repara todo”Para solucionar todos los problemas.
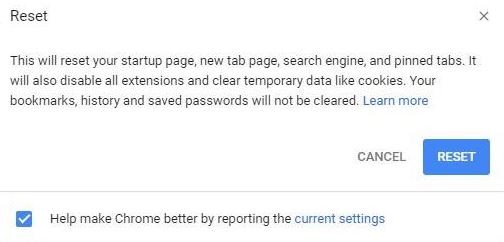
Restablecer Google Chrome a los valores predeterminados de fábrica
- Para restablecer Google Chrome a su configuración predeterminada en Windows 10, haga lo siguiente
- Abra el navegador Chrome,
- Haga clic en los tres puntos en el menú superior derecho y seleccione Configuración.
- Desplácese hacia abajo y haga clic en la opción Avanzada para ver todas las configuraciones avanzadas del navegador web Chrome.
- Desplácese hacia abajo nuevamente y en la parte inferior, verá la opción Restablecer la configuración a los valores predeterminados originales.
- Haga clic en él y luego haga clic en el botón Restablecer para confirmar el proceso de restablecimiento.
- Esta acción restaurará Google Chrome a su configuración predeterminada y resolverá el problema de la alta carga de CPU en Google Chrome.
- Luego, verifique que Chrome funcione sin problemas y no cause un mayor uso de los recursos del sistema.
Deshabilitar la aceleración de hardware de Chrome
- Abra el navegador Chrome, escriba "chrome: // settings /" y confirme.
- Desplácese hacia abajo y haga clic en Avanzado.
- Luego, desmarque la casilla "Usar aceleración de hardware cuando esté disponible".
- Reinicie su navegador Chrome y asegúrese de que la utilización de su CPU ya no sea alta.
Configuración en el Administrador de tareas de Google Chrome
- Para acceder al Administrador de tareas de Google Chrome, abra su navegador Chrome.
- Luego presione la combinación de teclas Shift + Esc juntas.
- En el Administrador de tareas, puede ver los recursos que la página web está usando una gran cantidad de recursos de CPU, y los recursos que ocupan las páginas web pueden hacer que Google Chrome use mucha memoria.
- Ahora debe buscar páginas web que consuman mucha RAM o memoria.
- Verifique y elimine las páginas que ocupan mucha memoria y esto lo ayudará a resolver el problema del alto uso de la CPU en el navegador Chrome.
Desinstalar las extensiones de Google Chrome
- Para deshabilitar o eliminar las extensiones de Chrome, abra el navegador Chrome.
- Escribe chrome: // extensions / en la barra de direcciones y presiona Enter.
- Verá una lista de todas las extensiones de Chrome instaladas.
- Simplemente desmarque la casilla para deshabilitar temporalmente la extensión.
- También hay una opción Eliminar para eliminar completamente las extensiones una a la vez.
- Luego reinicie su navegador Chrome y vea si el problema de la alta carga de la CPU de Chrome se solucionó o no.
Sugerencia del experto: Esta herramienta de reparación escanea los repositorios y reemplaza los archivos dañados o faltantes si ninguno de estos métodos ha funcionado. Funciona bien en la mayoría de los casos donde el problema se debe a la corrupción del sistema. Esta herramienta también optimizará su sistema para maximizar el rendimiento. Puede ser descargado por Al hacer clic aquí
Preguntas frecuentes
¿Cómo detengo la alta carga de la CPU en Google Chrome?
- Mantenga su navegador Chrome actualizado.
- Mantenga menos pestañas abiertas.
- Deshabilite las aplicaciones y extensiones no deseadas.
- Use el Administrador de tareas de Chrome para monitorear el uso de CPU / memoria.
- Utilice la herramienta de limpieza de Chrome para buscar y eliminar malware.
- Detenga las aplicaciones en segundo plano.
- Active la aceleración de hardware.
- Restaura la configuración predeterminada de Chrome.
¿Es normal que Google Chrome consuma mucha CPU?
Desafortunadamente, es cada vez más común que las extensiones maliciosas de Chrome, las extensiones mal diseñadas o las extensiones de monetización hagan que Google Chrome consuma demasiada CPU o memoria en su computadora. Esto puede hacer que Chrome y Windows se ralenticen, se congelen o se bloqueen.
¿Cómo soluciono una alta carga de CPU en Windows?
- Reinicie su sistema.
- Detenga o reinicie procesos.
- Actualizar los controladores.
- Escanee en busca de malware.
- Opciones de poder.
- Encuentre instrucciones específicas en línea.
- Reinstale Windows.


