Actualización 2024 abril: Deje de recibir mensajes de error y ralentice su sistema con nuestra herramienta de optimización. Consíguelo ahora en este enlace
- Descarga e instala la herramienta de reparación aquí.
- Deja que escanee tu computadora.
- La herramienta entonces repara tu computadora.

Varios usuarios de Google Chrome se han quejado recientemente de errores de actualización (código de error 7: 0x80040801). Como su nombre lo indica, este error suele aparecer cuando los usuarios intentan actualizar el popular navegador web.
Se produjo un error al buscar actualizaciones: no se pudo establecer una conexión a Internet. Si está utilizando un firewall, agregue GoogleUpdate.exe a su lista blanca. (Código de error 7: 0x80072EE7 – nivel del sistema).
¿Qué causa el código de error 7: 0x80040801?
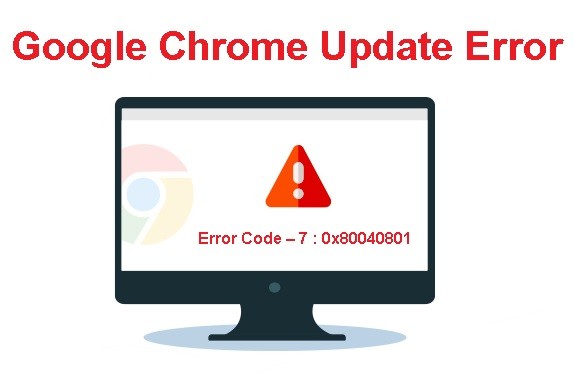
- Instalación de Google Chrome dañada: un archivo dañado también puede ser la causa de este código de error de actualización.
- Servicio de actualización de Google inhabilitado: Resulta que este código de error puede deberse a que el principal servicio responsable de actualizar las aplicaciones de Google está deshabilitado por la herramienta de optimización del sistema.
- Servicio de Google Update bloqueado por el cortafuegos: Según algunos usuarios afectados, este error también puede ocurrir porque un firewall demasiado seguro bloquea la conexión entre el ejecutable local (googleupdate.exe) y el servidor que debería ayudar a descargar la última versión.
¿Cómo reparar el código de error 7: 0x80040801?
Actualización de abril de 2024:
Ahora puede evitar problemas en la PC utilizando esta herramienta, como protegerse contra la pérdida de archivos y el malware. Además, es una excelente manera de optimizar su computadora para obtener el máximo rendimiento. El programa corrige los errores comunes que pueden ocurrir en los sistemas Windows con facilidad, sin necesidad de horas de resolución de problemas cuando tiene la solución perfecta a su alcance:
- Paso 1: Descargar PC Repair & Optimizer Tool (Windows 10, 8, 7, XP, Vista - Microsoft Gold Certified).
- Paso 2: Haga clic en “Iniciar escaneado”Para encontrar problemas de registro de Windows que podrían estar causando problemas en la PC.
- Paso 3: Haga clic en “Repara todo”Para solucionar todos los problemas.

Desinstala Google Chrome y vuelve a instalarlo
- Mantenga presionadas las teclas Windows+r y abra el terminal Ejecutar.
- En la ventana Ejecutar, escriba appwiz.CPL y presione Entrar.
- Desplácese hacia abajo y busque Google Chrome.
- Haga clic derecho en Google Chrome y seleccione "Desinstalar".
- Abra la terminal Ejecutar de nuevo.
- Ingresa el siguiente comando y presiona Enter: %localappdata%/Google.
- En la ventana que aparece, elimina la carpeta de Chrome.
- Visite la página "Descargar Google Chrome".
- Haz clic en el botón Descargar Chrome.
- Haga doble clic en el ejecutable descargado.
Reinicie el servicio de actualización de Google
- Si mantiene presionadas las teclas Windows y R, se abre el terminal Ejecutar.
- Escriba services.MSC y presione Entrar.
- Desplácese hacia abajo hasta la parte inferior de la página y busque Google Update Services.
- Haga clic derecho en el Servicio de actualización de Google y seleccione Propiedades.
- En la ventana que se abre, seleccione Automático (inicio retrasado) de la lista desplegable Tipo de inicio.
- Haga clic en Iniciar en la sección Estado del servicio.
- Haga clic en el botón Aplicar y luego haga clic en Aceptar.
- Ahora repita los pasos 3 a 6 y reinicie Google Update Service (gupdatem).
- Reinicie su sistema.
Permita el servicio de actualización de Google a través de la configuración de su firewall
- Abra la ventana "Ejecutar" presionando Windows + R.
- Escriba control firewall.CPL y presione Entrar.
- En el menú de la izquierda, haga clic en Permitir aplicación o característica a través del firewall de Windows Defender.
- En la ventana Aplicaciones permitidas, haga clic en Cambiar configuración.
- Desplácese hacia abajo y busque googleupdate.exe o tools.google.com o dl.google.com o Google Chrome.
- Una vez que haya encontrado los servicios, haga clic en ese servicio. Además, haga clic en Público y Privado.
- Finalmente, haga clic en Aceptar para guardar sus cambios.
Sugerencia del experto: Esta herramienta de reparación escanea los repositorios y reemplaza los archivos dañados o faltantes si ninguno de estos métodos ha funcionado. Funciona bien en la mayoría de los casos donde el problema se debe a la corrupción del sistema. Esta herramienta también optimizará su sistema para maximizar el rendimiento. Puede ser descargado por Al hacer clic aquí
Preguntas frecuentes
¿Cómo soluciono mi código de error de actualización de Google Chrome 0x80040801?
- Desinstalar Chrome.
- Asegúrese de que su computadora cumpla con los requisitos del sistema.
- Descarga Chrome de nuevo e intenta reinstalarlo.
¿Por qué veo el código de error 7: 0x80040801 en Google Chrome?
Resulta que puede esperar este código de error porque el servicio principal responsable de actualizar las aplicaciones de Google está deshabilitado por la herramienta de optimización del sistema. Un archivo dañado también podría ser la causa de este código de error de actualización especial.
¿Cómo permito el servicio de actualización de Google a través de la configuración del firewall?
- Abra la ventana "Ejecutar" presionando Windows + R.
- Escriba control firewall.CPL y presione Entrar.
- En el menú de la izquierda, haga clic en Permitir aplicación o función a través del Firewall de Windows Defender.
- En la ventana Aplicaciones permitidas, haga clic en Cambiar configuración.
- Desplácese hacia abajo y busque googleupdate.exe o tools.google.com o dl.google.com o Google Chrome.
- Una vez que haya encontrado los servicios, haga clic en ese servicio. Además, haga clic en Público y Privado.
- Finalmente, haga clic en Aceptar para guardar sus cambios.


