Actualización 2024 abril: Deje de recibir mensajes de error y ralentice su sistema con nuestra herramienta de optimización. Consíguelo ahora en este enlace
- Descarga e instala la herramienta de reparación aquí.
- Deja que escanee tu computadora.
- La herramienta entonces repara tu computadora.
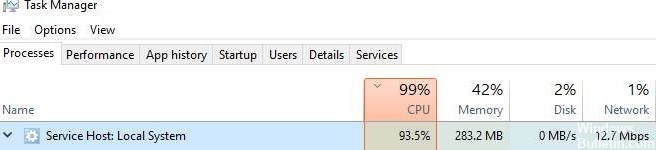
El servicio Host: Local System es una colección de procesos del sistema, o llamémoslo un contenedor genérico para alojar servicios. Contiene procesos como Windows Auto Update y muchos servicios del sistema necesarios que se ejecutan en él.
Como resultado, es muy probable que use mucho disco duro, memoria, RAM e incluso ancho de banda de red, lo que agota los recursos de su computadora, especialmente después de las actualizaciones de Windows 10.
¿Qué causa el uso elevado de CPU desde Service Host: Local System?

Puede ser causado por programas, servicios o archivos de sistema dañados que se ejecutan incorrectamente. También puede deberse a software malintencionado.
¿Cómo resolver el alto uso de CPU del host de servicio: sistema local?
Actualización de abril de 2024:
Ahora puede evitar problemas en la PC utilizando esta herramienta, como protegerse contra la pérdida de archivos y el malware. Además, es una excelente manera de optimizar su computadora para obtener el máximo rendimiento. El programa corrige los errores comunes que pueden ocurrir en los sistemas Windows con facilidad, sin necesidad de horas de resolución de problemas cuando tiene la solución perfecta a su alcance:
- Paso 1: Descargar PC Repair & Optimizer Tool (Windows 10, 8, 7, XP, Vista - Microsoft Gold Certified).
- Paso 2: Haga clic en “Iniciar escaneado”Para encontrar problemas de registro de Windows que podrían estar causando problemas en la PC.
- Paso 3: Haga clic en “Repara todo”Para solucionar todos los problemas.

Realizar un escaneo SFC
- Presione la tecla Windows + X para abrir el menú Win + X.
- Seleccione la línea de comando (Admin) de la lista.
- Si la línea de comando no está disponible, seleccione PowerShell (Admin) en su lugar.
- Cuando se abra el símbolo del sistema, escriba sfc / scannow y presione Entrar para comenzar.
- Ahora comenzará el escaneo SFC. Este proceso puede tardar unos 10 minutos, así que no lo interrumpa.
Ejecutar un análisis de DISM
- Abra un símbolo del sistema como administrador.
- Cuando se inicia la línea de comando, escriba DISM / Online / Cleanup-Image / RestoreHealth.
- Esto inicia el escaneo DISM. Este proceso puede tardar entre 15 y 20 minutos, así que no lo interrumpa.
- Una vez finalizado el análisis de DISM, compruebe si el problema persiste.
Realización de una solución de problemas de Windows Update
- Presione las teclas Windows + I para abrir la aplicación Configuración.
- Cuando la aplicación Configuración esté abierta, vaya a la sección Actualización y seguridad.
- En el panel izquierdo, vaya a la sección Solución de problemas.
- Seleccione Windows Update y haga clic en Ejecutar solución de problemas.
- Espere mientras el solucionador de problemas escanea el sistema y busca problemas.
Realice un reinicio
- Presione las teclas Windows + R y escriba MSConfig. Presione Entrar o presione OK.
- Haga clic en la pestaña Servicios y active la opción Ocultar todos los servicios de Microsoft.
- Luego haga clic en el botón Desactivar todo.
- Vaya a Inicio automático y haga clic en Abrir Administrador de tareas.
- Haga clic con el botón derecho en la primera entrada de la lista y seleccione Desactivar.
- Ahora repita este paso para todas las entradas de la lista.
- Después de deshabilitar todos los objetos de inicio, cierre el Administrador de tareas.
- En la ventana Configuración del sistema, haga clic en Aplicar y Aceptar para guardar los cambios.
- Reinicie su computadora para aplicar los cambios.
Sugerencia del experto: Esta herramienta de reparación escanea los repositorios y reemplaza los archivos dañados o faltantes si ninguno de estos métodos ha funcionado. Funciona bien en la mayoría de los casos donde el problema se debe a la corrupción del sistema. Esta herramienta también optimizará su sistema para maximizar el rendimiento. Puede ser descargado por Al hacer clic aquí
Preguntas frecuentes
¿Se puede deshabilitar el sistema local del host de servicio?
- Haga clic con el botón derecho en Host de servicio: Proceso del sistema local y seleccione Finalizar tarea.
- Haga clic en Abandonar datos no guardados y apagar y haga clic en Apagar.
¿Por qué el sistema local del host de servicio consume tanta CPU?
El "uso elevado del disco del sistema local del host de servicio" puede deberse a una aplicación de Windows como Superfetch / Prefetch. Esta aplicación consume demasiadas operaciones de lectura y escritura en el disco duro, especialmente si está utilizando un disco duro. Como resultado, las aplicaciones de Windows que se ejecutan en segundo plano pasan desapercibidas.
¿Cómo solucionar el uso elevado de CPU por parte del sistema local del host de servicio?
- Repare los archivos del sistema dañados.
- Desactive el servicio Superfetch y el Servicio de transferencia inteligente en segundo plano.
- Repare las pérdidas de memoria en el grupo de memoria que no es de página.
- Ejecute una auditoría de los archivos del sistema.
- Desactive la optimización de la entrega de actualizaciones de Windows.


