Actualización 2024 abril: Deje de recibir mensajes de error y ralentice su sistema con nuestra herramienta de optimización. Consíguelo ahora en este enlace
- Descarga e instala la herramienta de reparación aquí.
- Deja que escanee tu computadora.
- La herramienta entonces repara tu computadora.

Solo unos pocos usuarios encuentran el código de error de Netflix F7053 1803. Suele ocurrir cuando están a punto de ir a sus programas favoritos. Además, no se limita a un navegador. Este error ocurre en usuarios de navegadores Chrome y Firefox.
Para resolver este problema, siga las instrucciones de esta guía. También veremos por qué ocurre este error en primer lugar, así como las posibles soluciones. Entonces, comencemos sin más preámbulos.
¿Qué causa el código de error de Netflix F7053 1803?
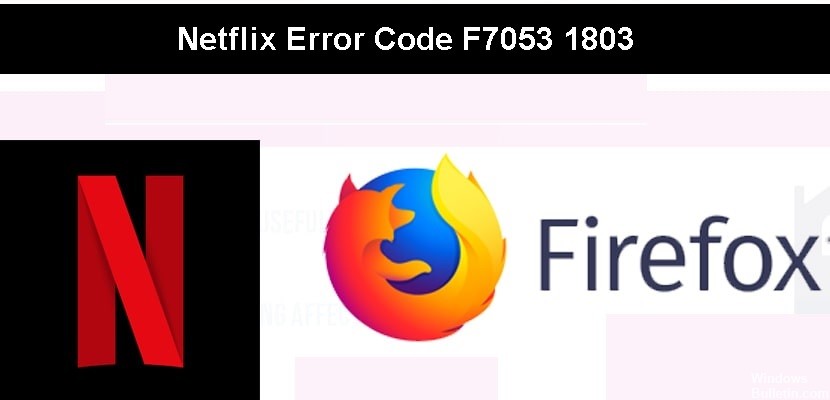
- Datos de cookies dañados
- Problema de navegación privada
- Datos de caché del navegador dañados
- Las cookies están deshabilitadas en Firefox
¿Cómo reparar el código de error de Netflix F7053 1803?
Actualización de abril de 2024:
Ahora puede evitar problemas en la PC utilizando esta herramienta, como protegerse contra la pérdida de archivos y el malware. Además, es una excelente manera de optimizar su computadora para obtener el máximo rendimiento. El programa corrige los errores comunes que pueden ocurrir en los sistemas Windows con facilidad, sin necesidad de horas de resolución de problemas cuando tiene la solución perfecta a su alcance:
- Paso 1: Descargar PC Repair & Optimizer Tool (Windows 10, 8, 7, XP, Vista - Microsoft Gold Certified).
- Paso 2: Haga clic en “Iniciar escaneado”Para encontrar problemas de registro de Windows que podrían estar causando problemas en la PC.
- Paso 3: Haga clic en “Repara todo”Para solucionar todos los problemas.
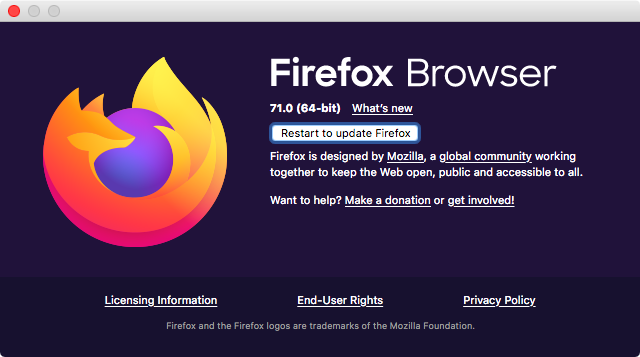
Actualiza tu navegador
- Abre tu navegador Firefox
- Haga clic en el botón Acción en la esquina superior derecha.
- Haga clic en el botón Ayuda en la ventana emergente
- Haz clic en Acerca de Firefox
- Haga clic en Reiniciar para actualizar Firefox.
- Firefox actualizado
- Actualización de Firefox
- Ver Netflix
Activar las cookies en Mozilla Firefox
- Abre Firefox
- Haga clic en el icono de menú en la esquina superior derecha de su navegador.
- Elija las opciones
- Seleccione Privacidad y seguridad.
- Ir a Historia
- Ir a Firefox Voluntad
- Seleccione Recordar su historial
- Ver Netflix
Actualización de Firefox
- Abre Firefox
- Haga clic en el icono de menú en la parte superior derecha
- Cuando se abra el menú, seleccione Ayuda
- Seleccione Información de solución de problemas.
- Haga clic en el botón Actualizar Firefox.
- Asegúrate de que Netflix esté funcionando
Compruebe el espacio de almacenamiento disponible en su dispositivo.
- Encuentre su configuración en la barra de direcciones de su computadora
- En el menú de preferencias, haga clic en Sistema.
- Seleccione Espacio de almacenamiento en el menú de la izquierda.
- Si su computadora tiene menos de 100 MB de espacio de almacenamiento, intente eliminar algunos datos para liberar espacio.
- Inicie sesión en Netflix nuevamente y vea si funciona correctamente.
Sugerencia del experto: Esta herramienta de reparación escanea los repositorios y reemplaza los archivos dañados o faltantes si ninguno de estos métodos ha funcionado. Funciona bien en la mayoría de los casos donde el problema se debe a la corrupción del sistema. Esta herramienta también optimizará su sistema para maximizar el rendimiento. Puede ser descargado por Al hacer clic aquí
Preguntas frecuentes
¿Cómo soluciono Netflix en Firefox?
- En la esquina superior derecha de su navegador, seleccione Menú.
- Seleccione Preferencias.
- En el menú de la izquierda, seleccione Contenido.
- Desmarque Reproducir contenido DRM y luego vuelva a marcar la casilla.
- Reinicie Firefox y vuelva a probar Netflix.
¿Qué está causando el código de error de Netflix F7053 1803?
- Datos de cookies dañados
- Datos del navegador dañados en el caché
- Problema con la navegación privada
- Las cookies están deshabilitadas en Firefox
¿Cómo actualizo mi navegador Firefox?
- Haga clic en el botón de menú.
- Haz clic en Actualizar Firefox, luego haz clic en Actualizar Firefox en la ventana de confirmación que se abre.
- Cuando haya terminado, la información que importó aparecerá en la ventana.
- Elija si Firefox debe restaurar todas las ventanas y pestañas o solo algunas de ellas, luego haga clic en '¡Ir!'.


