Actualizado 2024 de mayo: Deje de recibir mensajes de error y ralentice su sistema con nuestra herramienta de optimización. Consíguelo ahora en este enlace
- Descarga e instala la herramienta de reparación aquí.
- Deja que escanee tu computadora.
- La herramienta entonces repara tu computadora.
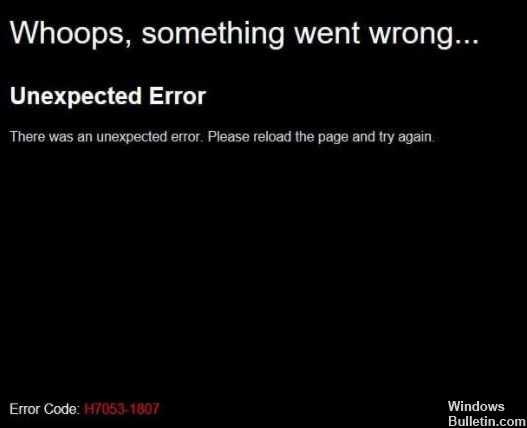
Al intentar ver contenido de Netflix en su computadora, algunos usuarios de Windows obtienen el error H7053-1807. Este problema particular ha sido reportado para Windows 7, Windows 8.1 y Windows 10.
¿Qué causa el error de Netflix H7053-1807?

- Cookies o caché de Netflix defectuosos
- Aplicación de Netflix desactualizada
- Conflicto con un paquete de terceros
- Instalación de UWP de Netflix local dañada
¿Cómo reparar el error de Netflix H7053-1807?
Actualización de mayo de 2024:
Ahora puede evitar problemas en la PC utilizando esta herramienta, como protegerse contra la pérdida de archivos y el malware. Además, es una excelente manera de optimizar su computadora para obtener el máximo rendimiento. El programa corrige los errores comunes que pueden ocurrir en los sistemas Windows con facilidad, sin necesidad de horas de resolución de problemas cuando tiene la solución perfecta a su alcance:
- Paso 1: Descargar PC Repair & Optimizer Tool (Windows 10, 8, 7, XP, Vista - Microsoft Gold Certified).
- Paso 2: Haga clic en “Iniciar escaneado”Para encontrar problemas de registro de Windows que podrían estar causando problemas en la PC.
- Paso 3: Haga clic en “Repara todo”Para solucionar todos los problemas.

Elimina la cookie de Netflix en tu navegador
- Abra su navegador web y vaya a netflix.com/clearcookies.
- Si no ha iniciado sesión en su cuenta de Netflix, inicie sesión primero.
- Luego descargue el enlace nuevamente para cerrar sesión automáticamente en su cuenta.
- Seleccione Iniciar sesión de nuevo -> Ingrese la dirección de correo electrónico y la contraseña de su cuenta de Netflix para iniciar sesión.
- Luego intente transmitir contenido de Netflix nuevamente.
Eliminar cookies y caché del navegador
- Abra el navegador Chrome -> haga clic en el menú (el icono con tres puntos verticales) en la esquina superior derecha.
- Luego haga clic en Más herramientas para expandir la lista desplegable.
- Haz clic en Borrar datos de navegación.
- En la pestaña Básico, haga clic en Período de tiempo según su preferencia.
- Marque la casilla de su historial de navegación, cookies y otros datos del sitio web, imágenes en caché y archivos para seleccionarlos.
- Haz clic en Borrar datos.
- Luego reinicie su navegador Chrome para que los cambios surtan efecto.
- Finalmente, verifique si el problema se ha resuelto o no.
Reinicio de la aplicación de Netflix
- Presione Windows + R para abrir el cuadro de diálogo Ejecutar.
- Luego escriba ms-settings: características de la aplicación y presione Entrar para abrir Aplicaciones y características.
- Desplácese hacia abajo hasta que encuentre la versión UWP de Netflix en la lista de aplicaciones instaladas.
- Simplemente haga clic en él para expandir el menú -> Haga clic en Configuración avanzada.
- Luego, desplácese hacia abajo hasta la pestaña Restablecer -> seleccione el botón Restablecer para confirmar la acción.
- Cuando reinicia la aplicación, todas las configuraciones y los datos guardados se eliminan de su computadora. Todos los ajustes se restablecerán a sus valores predeterminados.
Reinstale la aplicación Netflix
- Presione Windows + R para abrir el cuadro de diálogo Ejecutar.
- Escriba ms-settings: características de las aplicaciones y presione Entrar para abrir Programas y características.
- Desplácese hacia abajo en la lista de aplicaciones instaladas y busque la aplicación Netflix UWP.
- Toque una vez en la aplicación de Netflix para expandir la lista.
- Seleccione Avanzado -> Haga clic en Desinstalar para confirmar el procedimiento de desinstalación.
- Luego reinicie su computadora para aplicar los cambios.
- Ahora presione Windows + R para abrir el cuadro de diálogo Ejecutar nuevamente.
- Escriba ms-windows-store://home y presione Entrar para abrir la aplicación Microsoft Store.
- Luego haga clic en la opción de búsqueda en la esquina superior derecha.
- Busque Netflix y haga clic en Obtener para descargar e instalar la última versión.
- Finalmente, inicie sesión en su cuenta y verifique si el error de Netflix H7053-1807 está solucionado o no.
Sugerencia del experto: Esta herramienta de reparación escanea los repositorios y reemplaza los archivos dañados o faltantes si ninguno de estos métodos ha funcionado. Funciona bien en la mayoría de los casos donde el problema se debe a la corrupción del sistema. Esta herramienta también optimizará su sistema para maximizar el rendimiento. Puede ser descargado por Al hacer clic aquí
Preguntas frecuentes
¿Por qué siempre recibo un mensaje de error en Netflix?
Si recibe un mensaje de error cuando intenta activar su televisor, reproductor de Blu-ray, decodificador u otro dispositivo habilitado para Netflix, generalmente indica un problema de conectividad de red que impide que Netflix active el dispositivo correctamente.
¿Cómo borro el caché en Netflix?
- En la pantalla de inicio de su dispositivo, vaya a Configuración.
- Seleccione General.
- Seleccione Aplicaciones o Aplicaciones.
- Seleccione Administrar aplicaciones, Administrar aplicaciones o Administrar todas las aplicaciones.
- Desplácese hacia abajo y seleccione Netflix.
- Seleccione Memoria.
- Seleccione Borrar datos o Borrar memoria, luego Aceptar.
¿Cómo restablezco mi configuración de Netflix?
- En la pantalla de inicio, seleccione Configuración.
- Desliza el dedo hacia abajo hasta que encuentres la aplicación Netflix.
- Selecciona Netflix.
- Arrastre el botón Restablecer a la posición de encendido.


