Actualizado 2024 de mayo: Deje de recibir mensajes de error y ralentice su sistema con nuestra herramienta de optimización. Consíguelo ahora en este enlace
- Descarga e instala la herramienta de reparación aquí.
- Deja que escanee tu computadora.
- La herramienta entonces repara tu computadora.
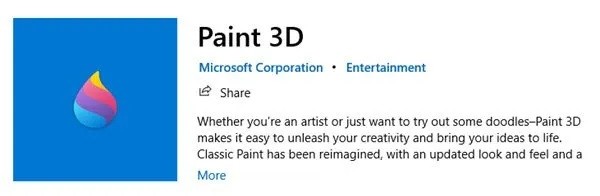
Paint 3D es una de las aplicaciones integradas en Windows 10 que le permite agregar formas y efectos tridimensionales a sus imágenes. Algunos usuarios han informado en foros que el mensaje de error Paint 3D no está disponible actualmente cuando se intenta ejecutar esta aplicación.
El mensaje de error completo es:
A continuación, se muestran algunas posibles soluciones para este mensaje de error.
¿Por qué Paint 3D no funciona en Windows 10?
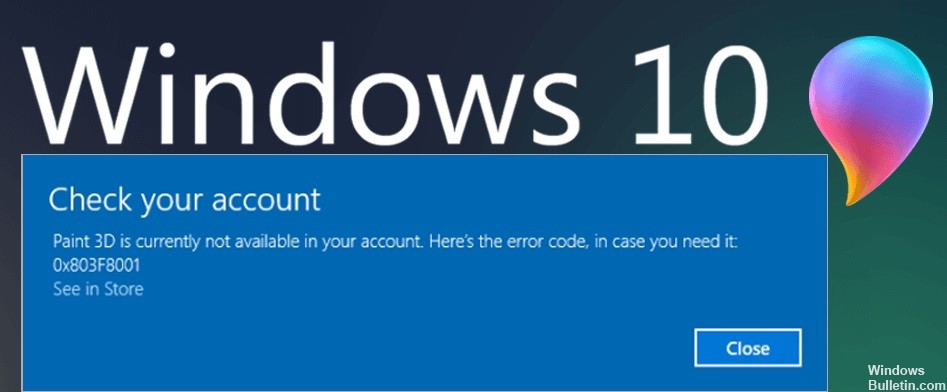
Sabemos por experiencia que todas las aplicaciones y sistemas operativos tienen fallas. Estos defectos suelen ser errores aleatorios y errores que afectan su rendimiento. Paint 3D no es una excepción. Recientemente, la gente informó que su Paint 3D dejó de funcionar repentinamente.
Quizás los archivos de caché de la Tienda Windows entren en conflicto con Paint 3D o los archivos estén dañados. También es posible que la configuración de Paint 3D en la aplicación sea incorrecta, lo que hace que la aplicación se bloquee. Las soluciones a estos problemas se enumeran a continuación.
¿Cómo solucionar que Paint 3D no funcione?
Actualización de mayo de 2024:
Ahora puede evitar problemas en la PC utilizando esta herramienta, como protegerse contra la pérdida de archivos y el malware. Además, es una excelente manera de optimizar su computadora para obtener el máximo rendimiento. El programa corrige los errores comunes que pueden ocurrir en los sistemas Windows con facilidad, sin necesidad de horas de resolución de problemas cuando tiene la solución perfecta a su alcance:
- Paso 1: Descargar PC Repair & Optimizer Tool (Windows 10, 8, 7, XP, Vista - Microsoft Gold Certified).
- Paso 2: Haga clic en “Iniciar escaneado”Para encontrar problemas de registro de Windows que podrían estar causando problemas en la PC.
- Paso 3: Haga clic en “Repara todo”Para solucionar todos los problemas.
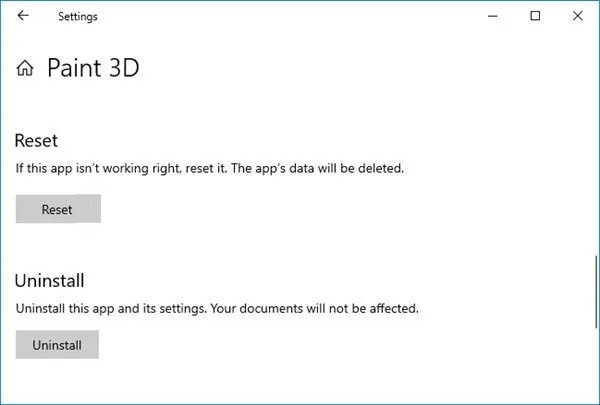
Restablecimiento de la aplicación Paint 3D
- Abra Configuración -> Aplicaciones, luego haga clic en Aplicaciones y características para abrir la ventana que se muestra arriba.
- Luego, desplácese hacia abajo hasta Paint 3D y selecciónelo.
- Toque Más opciones para abrir más configuraciones para Paint 3D.
- Haga clic en el botón Restablecer.
Restablecer aplicaciones restablece sus datos. Es por eso que el botón de reinicio se usa a menudo para reparar aplicaciones que no funcionan. Siempre vale la pena probar esta opción si la aplicación no se inicia.
Borrar caché de Microsoft Store
El mensaje de error "Paint 3D no está disponible actualmente" también puede deberse a un caché de Microsoft Store dañado. Restablecer la memoria caché de la tienda también puede corregir el error.
- Para restablecer la caché de Microsoft Store, vaya a Buscar, escriba Ejecutar y luego presione Entrar.
- Cuando aparezca la ventana Ejecutar, escriba WSReset.exe y haga clic en Aceptar.
Desinstalar y reinstalar la aplicación Paint 3D
Algunos usuarios de Paint 3D han confirmado que desinstalar y reinstalar la aplicación resolvió el error.
- En el mismo lugar de la oración anterior donde encontró el botón Restablecer, verá el botón Desinstalar.
- Haga clic en Desinstalar para desinstalar la aplicación Paint 3D.
- Si desea reinstalar Paint 3D, haga clic en el botón Inicio, busque y seleccione Microsoft Store.
- Busque Paint 3D y seleccione Obtener.
Advertencia: La reinstalación de la aplicación también eliminará la carpeta del proyecto Paint 3D. Así que guarde la carpeta del proyecto si desea guardar algo en ella.
Sugerencia del experto: Esta herramienta de reparación escanea los repositorios y reemplaza los archivos dañados o faltantes si ninguno de estos métodos ha funcionado. Funciona bien en la mayoría de los casos donde el problema se debe a la corrupción del sistema. Esta herramienta también optimizará su sistema para maximizar el rendimiento. Puede ser descargado por Al hacer clic aquí
Preguntas frecuentes
¿Por qué no se abre mi Paint 3D?
Una caché de la Tienda Windows dañada puede ser la razón por la que Paint 3D ya no funciona. Entonces puede intentar borrar la caché para resolver el problema con Paint 3D.
¿Qué hacer si Paint 3D no funciona?
- Abra el solucionador de problemas de la aplicación de la Tienda Windows.
- Reinicie la aplicación Paint 3D.
- Vuelva a instalar Paint 3D.
- Limpia la memoria caché de la Tienda Windows.
¿Cómo habilito la pintura 3D en Windows 10?
La forma más sencilla de comenzar es encontrar un modelo para modificar y personalizar en nuestra Biblioteca 3D. Simplemente haga clic en el botón Biblioteca 3D y explore los mejores modelos seleccionados por nuestro personal, o ingrese el modelo que desee en la barra de búsqueda. Haga clic en el mosaico para importar el modelo 3D a su proyecto.
¿Por qué Paint 3D sigue fallando?
Algunos usuarios también experimentan bloqueos de Paint 3D cuando intentan exportar un modelo 3D o guardar un archivo PNG normal. Otros reciben mensajes de error como "Hay un problema con Paint 3D. Comuníquese con el administrador del sistema para repararlo o reinstalarlo. Y` Paint 3D no está disponible actualmente en su cuenta.


