Actualización 2024 abril: Deje de recibir mensajes de error y ralentice su sistema con nuestra herramienta de optimización. Consíguelo ahora en este enlace
- Descarga e instala la herramienta de reparación aquí.
- Deja que escanee tu computadora.
- La herramienta entonces repara tu computadora.
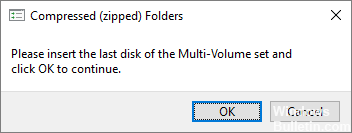
Algunos usuarios informan que cada vez que intentan abrir una ventana del Explorador de Windows, les molesta el mensaje de error "Inserte el último volumen del conjunto de varios volúmenes y haga clic en Aceptar para continuar". Este problema no se limita a Windows 10, también se informa con frecuencia en Windows 8 y Windows 7.
Los usuarios afectados informan que el error aparece solo brevemente después de hacer clic en Aceptar. Después de examinar el problema, está claro que el mensaje de error indica una carpeta .zip corrupta en la carpeta raíz de una de las unidades actualmente activas en su computadora.
¿Cuáles son las razones del mensaje de error "Inserte el último disco del conjunto multivolumen"?

Si su unidad USB o dispositivo externo ya se ha insertado en su sistema Mac, es probable que se produzca este error. Cuando se usa en una Mac, Mac OSX crea archivos ocultos en discos formateados en FAT32. Y de esos archivos, son los archivos zip en la unidad los que parecen causar el mensaje de error cuando el dispositivo externo está conectado a una PC con Windows.
Además, puede aparecer el mensaje de error "Inserte el último volumen del conjunto de varios volúmenes" si hay un problema con el controlador USB de la computadora.
¿Cómo resolver el mensaje "Inserte el último volumen del conjunto de varios volúmenes"?
Actualización de abril de 2024:
Ahora puede evitar problemas en la PC utilizando esta herramienta, como protegerse contra la pérdida de archivos y el malware. Además, es una excelente manera de optimizar su computadora para obtener el máximo rendimiento. El programa corrige los errores comunes que pueden ocurrir en los sistemas Windows con facilidad, sin necesidad de horas de resolución de problemas cuando tiene la solución perfecta a su alcance:
- Paso 1: Descargar PC Repair & Optimizer Tool (Windows 10, 8, 7, XP, Vista - Microsoft Gold Certified).
- Paso 2: Haga clic en “Iniciar escaneado”Para encontrar problemas de registro de Windows que podrían estar causando problemas en la PC.
- Paso 3: Haga clic en “Repara todo”Para solucionar todos los problemas.

Inicie el solucionador de problemas de Windows
- Haga clic en Inicio y seleccione Configuración.
- Abrir actualización y seguridad.
- En el panel izquierdo, haga clic en Solución de problemas.
- En el panel derecho, haga clic en Buscar e indexar.
- Seleccione Ejecutar solucionador de problemas y siga las instrucciones en pantalla.
Realice el comprobador de archivos del sistema
- Presione las teclas Windows + R, escriba cmd y presione Entrar.
- En el símbolo del sistema, escriba el siguiente comando y presione Entrar.
- Sfc / scannow.
Windows tiene una herramienta de análisis de archivos de sistema incorporada que puede escanear su sistema en busca de archivos de sistema dañados o faltantes y reemplazarlos por otros nuevos.
El análisis del sistema puede llevar algún tiempo, así que espere hasta que el análisis de archivos encuentre y restaure los archivos del sistema que faltan o están dañados. Si ninguna de las soluciones anteriores funciona, considere reinstalar el sistema.
Reinstalación de controladores USB
- Ingrese al Administrador de dispositivos en la barra de búsqueda / Cortana.
- Haga clic en Administrador de dispositivos para abrirlo.
- En la ventana Administrador de dispositivos, desplácese hacia abajo y expanda Controladores de bus serie universal.
- Haga clic con el botón derecho en el controlador de host USB Intel y seleccione Actualizar controlador.
- Luego, haga clic en Buscar actualizaciones de controladores automáticamente.
- El Administrador de dispositivos buscará actualizaciones de controladores pendientes, las descargará e instalará automáticamente.
- Una vez instalado el controlador, reinicie su sistema y vea si la situación ha mejorado.
Formatee el dispositivo de almacenamiento USB
- Mueva todos los archivos de la unidad USB a una PC u otro dispositivo de almacenamiento.
- Conecte la unidad USB a la computadora.
- Abra el Explorador de archivos y debajo Dispositivos y discos, haga clic con el botón derecho en la unidad flash y seleccione Formatear.
- En la ventana Formatear unidad flash USB, asegúrese de que del sistema de archivos está configurado en FAT32 y active la opción Formato rápido.
- Haga clic en el botón Inicio y espere hasta que se complete el formateo.
- Devuelva los datos a la unidad USB.
Sugerencia del experto: Esta herramienta de reparación escanea los repositorios y reemplaza los archivos dañados o faltantes si ninguno de estos métodos ha funcionado. Funciona bien en la mayoría de los casos donde el problema se debe a la corrupción del sistema. Esta herramienta también optimizará su sistema para maximizar el rendimiento. Puede ser descargado por Al hacer clic aquí
Preguntas frecuentes
¿Cómo puedo corregir el mensaje de error "Inserte el último disco del conjunto de varios volúmenes"?
- Elimine las carpetas ocultas de la unidad. O
- Formatee o retire la unidad externa.
- Reinstale los controladores USB.
¿Cómo me deshago del mensaje "Inserte el último disco del conjunto de varios volúmenes"?
- Formatee la unidad USB.
- Elimina las carpetas ocultas de la unidad.
- Reinstale los controladores USB.
- Ejecute el solucionador de problemas de Windows.
- Ejecute un análisis de archivos del sistema.
¿Cómo corregir un error de carpeta ZIP comprimida?
Abra WinRAR y abra el archivo ZIP dañado. Haga clic con el botón derecho en el archivo ZIP y elija Recuperar o Reparar archivo. Especifique la ubicación del archivo ZIP restaurado, marque Tratar el archivo dañado como ZIP y haga clic en Aceptar.


