Actualización 2024 abril: Deje de recibir mensajes de error y ralentice su sistema con nuestra herramienta de optimización. Consíguelo ahora en este enlace
- Descarga e instala la herramienta de reparación aquí.
- Deja que escanee tu computadora.
- La herramienta entonces repara tu computadora.
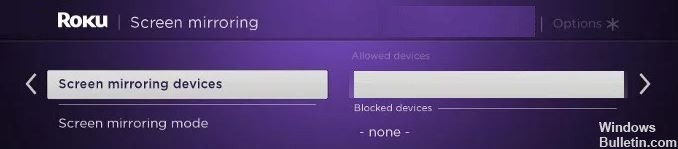
Ver algo en una pantalla grande es mucho más conveniente que desde un dispositivo Android o iPhone o incluso una computadora portátil. Pero no todos los televisores inteligentes y transmisores pueden transmitir pantallas de aplicaciones desde dispositivos móviles o computadoras. Los televisores inteligentes de Roku y los decodificadores de transmisión de Roku ofrecen una gran solución con su función de duplicación de pantalla. Permite a los usuarios reproducir lo que hay en sus dispositivos Android o Windows directamente en su televisor Roku.
Ahora puede ver el contenido de la aplicación en su dispositivo móvil en su televisor inteligente. También puede transmitir fotos, música y páginas web. Todo lo que tiene que hacer es habilitar esta función en su dispositivo y conectarlo a su Roku Smart TV.
Sin embargo, muchos usuarios afirman que La duplicación de la pantalla de Roku TV no funciona en una computadora con Windows 10. Cuando intentan conectarse entre los dispositivos, terminan con el mensaje de error "No se puede conectar" o la pantalla se atasca en "Conectar".
Por qué la duplicación de pantalla de Roku no funciona en Windows 10
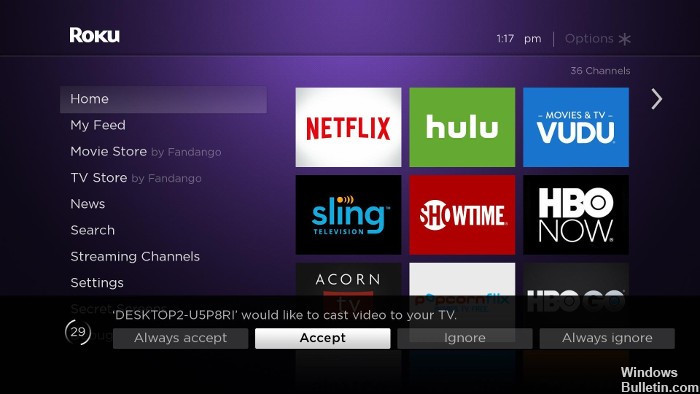
El problema de la duplicación de pantalla de Roku que no funciona en Windows 10 se ha discutido en varios foros y su solución. Resulta que muchas razones posibles están causando el problema de la duplicación de la pantalla. Echar un vistazo:
Controlador Miracast obsoleto: en muchos casos, este error ocurre cuando su computadora intenta utilizar tecnología de duplicación de pantalla que no es compatible con la versión de su controlador.
Dispositivo Roku atascado en estado de limbo: Otra posible razón por la que la duplicación de pantalla de Roku en Windows 10 no funciona es que el dispositivo Roku está atascado en un estado de limbo y se considera flotante en el sistema operativo.
Aquí se explica cómo reparar la duplicación de pantalla de Roku que no funciona en Windows 10
Actualización de abril de 2024:
Ahora puede evitar problemas en la PC utilizando esta herramienta, como protegerse contra la pérdida de archivos y el malware. Además, es una excelente manera de optimizar su computadora para obtener el máximo rendimiento. El programa corrige los errores comunes que pueden ocurrir en los sistemas Windows con facilidad, sin necesidad de horas de resolución de problemas cuando tiene la solución perfecta a su alcance:
- Paso 1: Descargar PC Repair & Optimizer Tool (Windows 10, 8, 7, XP, Vista - Microsoft Gold Certified).
- Paso 2: Haga clic en “Iniciar escaneado”Para encontrar problemas de registro de Windows que podrían estar causando problemas en la PC.
- Paso 3: Haga clic en “Repara todo”Para solucionar todos los problemas.

Actualice Windows a la última versión
Actualizar Windows a la última versión puede ayudarlo a resolver el problema "La duplicación de pantalla de Roku no funciona en Windows 10".
Siga estos pasos para actualizar Windows:
- Presione Windows + R para abrir la ventana Ejecutar.
- Escriba `ms-settings: windows update y haga clic en Aceptar.
- Esto abrirá la opción "Windows Update", que se puede encontrar en Configuración.
- Haga clic en "Buscar actualizaciones" en "Actualizaciones de Windows".
- Si una de las actualizaciones está disponible, se mostrará.
- Sigue las instrucciones en la pantalla
- Reinicie su sistema después de que se complete el proceso de actualización.
Ahora verifique si el problema del espejo de pantalla de Roku que no funciona en Windows 10 está resuelto o no.
Actualice el controlador de red inalámbrica
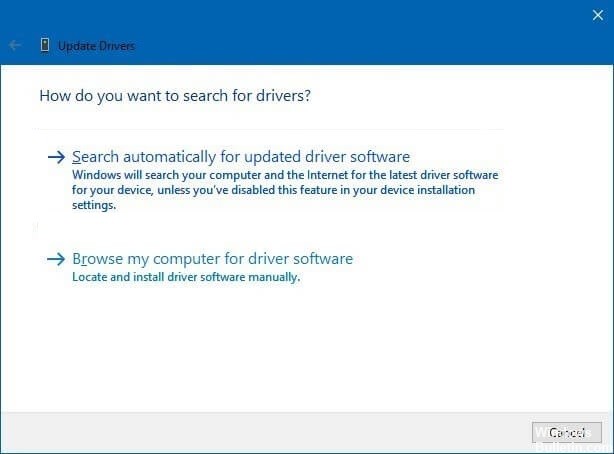
Aquí hay otra solución para la duplicación de pantalla de Roku que no funciona en Windows 10: intente actualizar el controlador inalámbrico para solucionar el problema de duplicación de pantalla.
Siga las instrucciones para actualizar el controlador inalámbrico:
- Presione Windows + R para abrir la ventana Ejecutar.
- Escriba devmgmt.MSC y presione Aceptar para abrir el Administrador de dispositivos.
- Aparece un menú para administrar su cuenta de usuario, haga clic en Sí.
- En el menú Administrador de dispositivos, seleccione y expanda Adaptadores de red.
- Haga clic con el botón derecho en la opción Adaptadores de red inalámbrica.
- Seleccione Propiedades.
- En el menú Propiedades, haga clic en Controlador.
- Haga clic en la opción Actualizar controladores.
- Haga clic en el botón Comprobar automáticamente si hay controladores actualizados.
- Espere a que se complete el análisis.
- Ahora siga las instrucciones para instalar el controlador actualizado.
- Reinicie su computadora e intente conectar el dispositivo de duplicación Roku nuevamente.
Esta vez, no notará ningún error al reflejar la pantalla de Roku en Windows 10.
Si no puede actualizar el controlador manualmente, puede intentar usar un software de terceros. Esto no solo actualizará los controladores automáticamente, sino que también resolverá cualquier problema con los controladores.
Elimina Roku de la lista de dispositivos emparejados
Intente eliminar Roku de la lista de dispositivos emparejados y luego agregarlo nuevamente. Esto ayudará a conectar Roku para duplicar en Windows 10.
Siga estos pasos para eliminar Roku de la lista de dispositivos emparejados:
- Presione Windows + R para abrir la ventana Ejecutar.
- Escriba "ms-settings: conectar dispositivos" y haga clic en Aceptar.
- Todos los dispositivos emparejados aparecen en el escritorio.
- Vaya a la opción Bluetooth y otros dispositivos y haga clic en Otros dispositivos.
- Busque el dispositivo Roku y haga clic en él.
- Seleccione la opción Desinstalar dispositivo.
- Después de quitar el dispositivo Roku, aparecerá un menú emergente.
- Ahora toque Agregar Bluetooth u otros dispositivos en la pantalla de inicio.
- Seleccione la pantalla o la estación de acoplamiento inalámbrica
- Espere a que aparezca el dispositivo Roku en la pantalla.
- Siga las instrucciones en la pantalla y reinicie su computadora.
Después de seguir los pasos anteriores, verifique si se ha resuelto el problema con el espejo de pantalla de Roku que no funciona en Windows 10.
Sugerencia del experto: Esta herramienta de reparación escanea los repositorios y reemplaza los archivos dañados o faltantes si ninguno de estos métodos ha funcionado. Funciona bien en la mayoría de los casos donde el problema se debe a la corrupción del sistema. Esta herramienta también optimizará su sistema para maximizar el rendimiento. Puede ser descargado por Al hacer clic aquí
Preguntas frecuentes
¿La duplicación de pantalla de Roku funciona en Windows 10?
Haga clic en el botón Proyecto. Luego, seleccione Conectarse a una pantalla inalámbrica. Si Conectar a pantalla inalámbrica no aparece en la lista, significa que su dispositivo o tarjeta de video no es compatible con Miracast. Una vez conectado, su dispositivo Windows 10 debería aparecer en su pantalla inalámbrica.
¿Por qué mi televisor Roku no refleja mi computadora portátil?
Según la mayoría de los usuarios, el firewall de Windows Defender no permite que RokuTV se conecte cuando el tipo de red está configurado como Público, por lo que no se conecta. Para resolver este problema, puede cambiar el tipo de red de "Pública" a "Privada".
¿Por qué no funciona la duplicación de Roku?
Asegúrese de que su receptor Roku esté configurado con la configuración de duplicación de pantalla. Vaya al menú Configuración en su televisor Roku. Seleccione la opción Sistema, luego seleccione Screen Mirroring. Asegúrese de que Invitar o Permitir siempre esté seleccionado en la pestaña Screen Mirroring.
¿Cómo conecto Roku a Windows 10?
- En la barra de tareas de su dispositivo Windows, abra el Centro de actividades.
- Seleccione el botón Conectar.
- Seleccione el dispositivo Roku de la lista de dispositivos de visualización y audio inalámbricos para comenzar la conexión.
- Puede cambiar la forma en que su dispositivo Roku aparece en la lista especificando su nombre y ubicación.


