Actualización 2024 abril: Deje de recibir mensajes de error y ralentice su sistema con nuestra herramienta de optimización. Consíguelo ahora en este enlace
- Descarga e instala la herramienta de reparación aquí.
- Deja que escanee tu computadora.
- La herramienta entonces repara tu computadora.
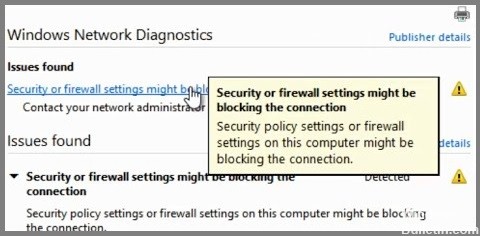
Un firewall es un producto de seguridad de red que evita el acceso no autorizado a las computadoras. Muchas personas lo instalan en las redes informáticas de sus hogares porque les ayuda a protegerse contra virus y piratas informáticos. Pero mucha gente se encuentra con el mismo problema: la configuración del firewall bloquea la conexión. Esto sucede porque algunos cortafuegos no permiten conexiones a puertos específicos. Por ejemplo, es posible que desee utilizar el puerto 80 para conectarse a servidores web, pero el cortafuegos lo bloquea. En este caso, debe cambiar la configuración del firewall para permitir esas conexiones. Aquí hay algunos consejos sobre cómo hacer esto.
Hacer uso del solucionador de problemas

1. Presione Windows + I en el teclado para abrir Configuración.
2. Desplácese hacia abajo para ubicar y seleccionar "Actualización y seguridad".
3. Seleccione "Solucionar problemas" en el panel izquierdo.
4. Luego, desplácese hacia abajo para encontrar "Conexiones de Internet".
5. Haga clic en él y haga clic en "Ejecutar el solucionador de problemas".
6. Espere y siga las instrucciones en pantalla para completar el proceso
7. Repita los pasos 3 a 6 si es necesario.
Actualización de abril de 2024:
Ahora puede evitar problemas en la PC utilizando esta herramienta, como protegerse contra la pérdida de archivos y el malware. Además, es una excelente manera de optimizar su computadora para obtener el máximo rendimiento. El programa corrige los errores comunes que pueden ocurrir en los sistemas Windows con facilidad, sin necesidad de horas de resolución de problemas cuando tiene la solución perfecta a su alcance:
- Paso 1: Descargar PC Repair & Optimizer Tool (Windows 10, 8, 7, XP, Vista - Microsoft Gold Certified).
- Paso 2: Haga clic en “Iniciar escaneado”Para encontrar problemas de registro de Windows que podrían estar causando problemas en la PC.
- Paso 3: Haga clic en “Repara todo”Para solucionar todos los problemas.
Se debe restablecer la configuración del Firewall de Windows
Si tiene problemas para conectarse a redes Wi-Fi, restablecer el firewall de Windows podría resolver el problema. Aquí hay cinco maneras de hacerlo.
1. Abra el Panel de control.
2. Escriba Firewall de Windows en el cuadro de búsqueda.
3. Seleccione el cortafuegos de Windows Defender de la lista de opciones.
4. Haga clic en Reiniciar ahora.
5. Espere a que se complete el proceso de reinicio. Verá la ventana que le preguntará si desea permitir el acceso al Firewall de Windows Defender.
6. Elija Permitir acceso.
7. Cierra la ventana.
8. Reinicie su sistema.
Retire el adaptador de red de su computadora
1. Presione Windows + R para abrir un cuadro de diálogo Ejecutar.
2. Escriba MSConfig en el campo de texto y presione Entrar.
3. En la ventana de la utilidad Configuración del sistema, seleccione Inicio en la pestaña Arranque.
4. Seleccione Servicios en la sección Servicio.
5. Desplácese hacia abajo y busque Adaptadores de red. Expandelo.
6. Haga clic derecho en su adaptador de red y seleccione Desinstalar.
7. Haga clic en Sí en la ventana emergente de confirmación. Reinicia tu computadora. Estás listo.
Establecer la red por defecto
Presione Windows+I para abrir el menú Inicio. Luego seleccione "Red e Internet". En el panel izquierdo, desplácese hacia abajo y busque el indicador de estado de la red. Si ve un signo de exclamación rojo junto a él, hay varias cosas que puede hacer para solucionarlo. Por ejemplo, si tiene problemas para conectarse a redes Wi-Fi, intente apagar su módem y enrutador durante unos 20 minutos. Probablemente deba volver a encenderlos para restaurar la conectividad.
Si aún no sabe qué está mal, aquí le mostramos cómo averiguarlo. Primero, presione Windows+R para abrir el cuadro de diálogo Ejecutar. Escriba "cmd" en el campo de texto y presione Entrar. Se abre una ventana de símbolo del sistema negra. Ahora escribe "ipconfig /all". Esto muestra información sobre su conexión a Internet actual. Desea asegurarse de que su dirección IP no haya cambiado. Si es así, vaya al paso cuatro. De lo contrario, vaya al paso siete.
A continuación, escriba "netsh interface ipv4 show interfaces". Esto enumera todos los adaptadores activos en su computadora. Localice uno llamado Conexión de área local 2. Haga clic con el botón derecho y elija Propiedades. Asegúrese de que TCP/IPv4 esté seleccionado en la lista de Protocolos. Haga clic en Configuración avanzada y asegúrese de que Medición automática no esté marcada. Finalmente, haga clic en Aceptar dos veces.
Ahora, cierre la ventana del símbolo del sistema. Abra el Panel de control y haga doble clic en Centro de redes y recursos compartidos. Desde el Panel de acciones, haga clic en Configurar nueva conexión o Conexión de red inalámbrica, dependiendo de si está trabajando con cable o de forma inalámbrica. Siga las indicaciones para conectarse a su ISP. Una vez que se complete el proceso, reinicie su computadora.
Cambia la configuración de tu navegador
Para restablecer la configuración del navegador, abra su navegador, vaya a la pestaña Avanzado, seleccione "Restablecer todas las configuraciones" y siga las instrucciones. Esto borrará todas las cookies, caché, archivos temporales, etc.
Si elimina su historial de navegación sin darse cuenta, hay una manera de recuperarlo.
Hay muchas maneras de restaurar la configuración de su navegador a su configuración predeterminada. Puede utilizar los siguientes métodos:
1. Elimine todos los archivos almacenados localmente en su computadora.
2. Limpia tu caché.
3. Elimina tu historial de navegación.
4. Reinicia tu dispositivo.
Usar el firewall para permitir una aplicación o característica
Si el firewall de Windows 10 está bloqueando el acceso a Internet de alguna aplicación o característica, puede permitir el acceso manualmente. Puede hacerlo siguiendo los pasos que se detallan a continuación:
1. Abra la ventana Configuración del cortafuegos de Windows Defender.
2. Haga clic en Permitir una aplicación o función a través de la opción Firewall de Windows Defender.
3. Seleccione la opción Cambiar configuración.
4. Haga clic en la opción Permitir otra aplicación o característica.
5. Busque la aplicación o función que desea agregar y seleccione el botón Agregar.
6. Cuando se le solicite, escriba el nombre de la aplicación o función en el cuadro de texto.
7. Después de agregar la aplicación o función, presione OK.
8. Presione Guardar cambios para guardar los cambios.
9. Cierre la ventana del Firewall de Windows Defender.
Desactive el Firewall de Windows Defender
Windows 10 ahora incluye una opción para deshabilitar el Firewall de Windows Defender incorporado. Esta función le permite conectarse a su red WiFi local aunque el firewall la bloquee. Sin embargo, existen algunas limitaciones en este método. Por ejemplo, no puede usar una conexión VPN mientras se conecta a la red WiFi de su hogar. Todavía puede usar herramientas de terceros como OpenVPN para eludir esta restricción. Veamos cómo hacerlo.
1. Haga clic en el botón Inicio y escriba "Firewall". Se abrirá una lista de opciones. Seleccione Cambiar configuración.
2. En el panel izquierdo, seleccione Red e Internet. En el lado derecho, seleccione Conexiones.
3. En Redes inalámbricas, seleccione Administrar redes inalámbricas.
4. Haga clic con el botón derecho en el nombre de la red que aparece en Redes Wi-Fi y seleccione Propiedades.
5. Puede cambiar el nivel de seguridad y habilitar/deshabilitar el firewall.
6. Una vez hecho esto, cierre la ventana y reinicie su computadora.
Sugerencia del experto: Esta herramienta de reparación escanea los repositorios y reemplaza los archivos dañados o faltantes si ninguno de estos métodos ha funcionado. Funciona bien en la mayoría de los casos donde el problema se debe a la corrupción del sistema. Esta herramienta también optimizará su sistema para maximizar el rendimiento. Puede ser descargado por Al hacer clic aquí


