Actualización 2024 abril: Deje de recibir mensajes de error y ralentice su sistema con nuestra herramienta de optimización. Consíguelo ahora en este enlace
- Descarga e instala la herramienta de reparación aquí.
- Deja que escanee tu computadora.
- La herramienta entonces repara tu computadora.
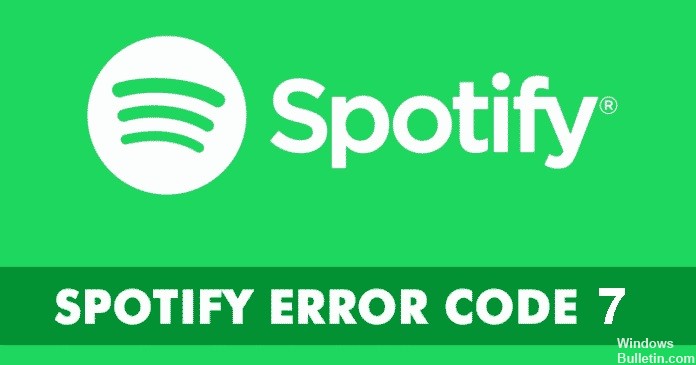
A veces quieres alejarte del mundo y la música puede ser la puerta que necesitas. Spotify es uno de los entretenimientos musicales más famosos que han adoptado los millennials. Así que hay un error que te impide salir de las mazmorras de la realidad y entrar en un reino musical que funciona no por principios, sino por ritmos cautivadores, letras encantadoras y canciones emocionales. Arreglemos el error observando qué está causando el error de Spotify 7.
¿Qué causa el código de error de Spotify 7?
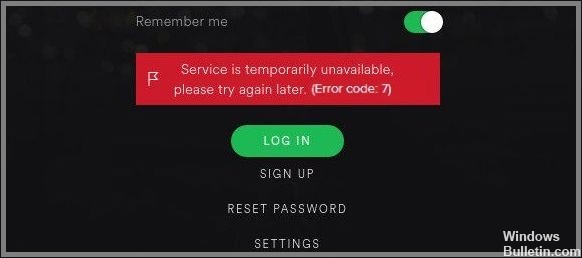
- Datos del navegador y cookies.
- Problemas con la cuenta.
- Servidores proxy.
- Redes privadas virtuales.
- Enrutadores.
- Spotify no funciona.
¿Cómo resolver el código de error de Spotify 7?
Actualización de abril de 2024:
Ahora puede evitar problemas en la PC utilizando esta herramienta, como protegerse contra la pérdida de archivos y el malware. Además, es una excelente manera de optimizar su computadora para obtener el máximo rendimiento. El programa corrige los errores comunes que pueden ocurrir en los sistemas Windows con facilidad, sin necesidad de horas de resolución de problemas cuando tiene la solución perfecta a su alcance:
- Paso 1: Descargar PC Repair & Optimizer Tool (Windows 10, 8, 7, XP, Vista - Microsoft Gold Certified).
- Paso 2: Haga clic en “Iniciar escaneado”Para encontrar problemas de registro de Windows que podrían estar causando problemas en la PC.
- Paso 3: Haga clic en “Repara todo”Para solucionar todos los problemas.

Apague el dispositivo
- Apague su computadora y desconecte el enrutador y el módem del tomacorriente.
- Espere al menos 30 segundos antes de volver a conectar el enrutador y el módem.
- Encienda la computadora después de conectarse a la red y establezca una conexión a Internet.
- Inicie Spotify de nuevo.
Apague su antivirus/cortafuegos
- Haga clic en el botón de Inicio.
- Busque el cortafuegos.
- Seleccione Protección de red y cortafuegos.
- Ahora haga clic en la opción Permitir aplicación a través del firewall.
- Haga clic en Cambiar configuración.
- Busque Spotify y marque las casillas Privado y Público.
- Haga clic en Aceptar.
Cierre forzado de la aplicación
- Inicie el Administrador de tareas.
- Haga clic en la pestaña Procesos.
- Localiza Spotify y compruébalo.
- Haga clic en el botón Finalizar tarea.
- Ahora intente reiniciar la aplicación.
Cierra sesión e inicia sesión en tu cuenta de Spotify
- Inicie la aplicación Spotify.
- Haga clic en el icono de su perfil en la esquina superior derecha.
- Seleccione Salir.
- Ahora intente iniciar sesión de nuevo.
Sugerencia del experto: Esta herramienta de reparación escanea los repositorios y reemplaza los archivos dañados o faltantes si ninguno de estos métodos ha funcionado. Funciona bien en la mayoría de los casos donde el problema se debe a la corrupción del sistema. Esta herramienta también optimizará su sistema para maximizar el rendimiento. Puede ser descargado por Al hacer clic aquí
Preguntas frecuentes
¿Cómo desbloqueo el firewall de Spotify?
En el panel izquierdo, haga clic en Permitir una aplicación o función a través del Firewall de Windows Defender. En la ventana Aplicaciones permitidas, haga clic en Cambiar configuración. Verifique Spotify y asegúrese de que Spotify esté marcado en Privado y Público. Haga clic en Aceptar para confirmar.
¿Qué causa un código de error de Spotify 7?
- Enrutadores.
- Servidores proxy.
- Spotify no funciona.
- Redes privadas virtuales.
- Datos del navegador y cookies.
- Problemas con la cuenta.
¿Cómo resolver el código de error de Spotify 7?
- Apague el dispositivo.
- Desactive el antivirus/cortafuegos.
- Cerrar sesión a la fuerza en la aplicación.
- Cierra la sesión e inicia sesión en tu cuenta de Spotify.


