Actualización 2024 abril: Deje de recibir mensajes de error y ralentice su sistema con nuestra herramienta de optimización. Consíguelo ahora en este enlace
- Descarga e instala la herramienta de reparación aquí.
- Deja que escanee tu computadora.
- La herramienta entonces repara tu computadora.
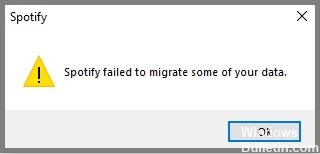
Spotify es una de las empresas líderes que ofrece servicios de transmisión de audio. El servicio gratuito de transmisión de música y podcasts contiene anuncios, mientras que el servicio premium no tiene anuncios, se puede escuchar sin conexión y ofrece una mejor calidad de sonido.
Aunque es una plataforma confiable, hay momentos en los que puede haber algunos problemas. En este artículo final, discutiremos el problema de que Spotify no puede migrar algunos de sus datos.
¿Qué causa el mensaje "Spotify no pudo migrar algunos de sus datos"?
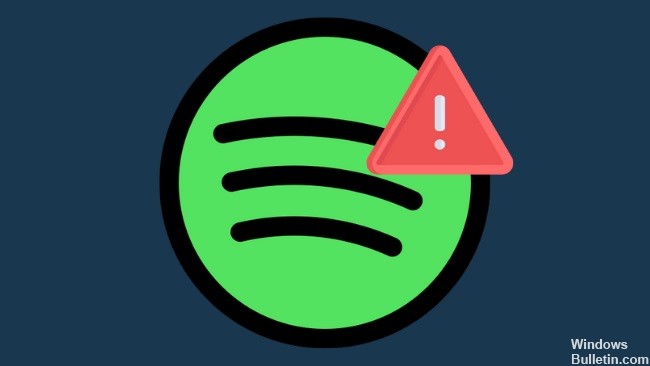
Según los informes de los usuarios, el mensaje de error "Spotify no pudo migrar algunos de sus datos" aparece a menudo al migrar datos desde una cuenta de Spotify.
De hecho, algunos usuarios de Spotify pueden haber creado más de una cuenta. Para hacer un mejor uso de su nueva cuenta, quieren migrar datos (como listas de reproducción, canciones, etc.) de su cuenta anterior a la nueva. En raras ocasiones, pero aún así, puede ocurrir un error específico durante este proceso.
Si encuentra este error, es posible que la instalación no se haya realizado correctamente debido a algún factor, como una falla de energía, o que el registro de Spotify contenga errores.
¿Cómo resolver el problema "Spotify no pudo migrar algunos de sus datos"?
Actualización de abril de 2024:
Ahora puede evitar problemas en la PC utilizando esta herramienta, como protegerse contra la pérdida de archivos y el malware. Además, es una excelente manera de optimizar su computadora para obtener el máximo rendimiento. El programa corrige los errores comunes que pueden ocurrir en los sistemas Windows con facilidad, sin necesidad de horas de resolución de problemas cuando tiene la solución perfecta a su alcance:
- Paso 1: Descargar PC Repair & Optimizer Tool (Windows 10, 8, 7, XP, Vista - Microsoft Gold Certified).
- Paso 2: Haga clic en “Iniciar escaneado”Para encontrar problemas de registro de Windows que podrían estar causando problemas en la PC.
- Paso 3: Haga clic en “Repara todo”Para solucionar todos los problemas.

Desinstalar completamente Spotify
- Comience abriendo el menú Inicio y buscando "Agregar o quitar programas".
- Abra el primer programa que aparece.
- Ahora debería ver una lista de todos los programas instalados en su computadora.
- Busque Aplicaciones y características y escriba 'Spotify' en la barra de búsqueda a continuación.
- Finalmente, haga clic en Spotify y seleccione el botón Desinstalar.
- Confirme y siga todas las indicaciones para desinstalar completamente el programa.
Desinstalar los archivos restantes de Spotify
- Comience abriendo el cuadro de diálogo Ejecutar presionando las teclas Windows + R juntas.
- En el cuadro de diálogo que se abre, busque "%appdata%" y presione Entrar.
- Luego busque el archivo de Spotify y elimínelo presionando la tecla Eliminar en su teclado.
- La combinación de teclas Shift+Del eliminará permanentemente el archivo, en lugar de ponerlo en la papelera.
- Después de eliminar la carpeta de Spotify, o al menos encontrarla, haga clic en Appdata en la barra de direcciones superior y vaya a Local.
- Busque otra carpeta de Spotify y elimínela también.
- Finalmente, vaya a la carpeta Paquetes y busque otra carpeta de Spotify. Bórralo y ya está todo listo.
Eliminar Spotify del editor de registro
- Primero, abra el menú Inicio y escriba "Regedit" o "editor de registro".
- Haga clic en el primer programa que aparece en la búsqueda.
- Luego puede copiar y pegar la dirección a continuación, o puede buscar manualmente en el editor hasta que encuentre la carpeta que desea.
- Equipo\HKEY_CURRENT_USER\LogicielsMicrosoft\Windows\Versión actual del desinstalador\.
- Si encuentra una entrada de Spotify, haga clic derecho en el archivo y seleccione Desinstalar.
- Siga las indicaciones hasta que elimine con éxito la entrada de Spotify del editor de registro.
Sugerencia del experto: Esta herramienta de reparación escanea los repositorios y reemplaza los archivos dañados o faltantes si ninguno de estos métodos ha funcionado. Funciona bien en la mayoría de los casos donde el problema se debe a la corrupción del sistema. Esta herramienta también optimizará su sistema para maximizar el rendimiento. Puede ser descargado por Al hacer clic aquí
Preguntas frecuentes
¿Qué causa el mensaje de error "Spotify no pudo migrar algunos de sus datos"?
Si encuentra este error, es posible que tenga una instalación incorrecta debido a factores como una falla de energía o que la entrada de registro de Spotify contenga algunos errores. Para resolver este problema, puede probar las siguientes soluciones comprobadas.
¿Cómo desinstalar completamente Spotify?
- Comience abriendo el menú Inicio y buscando "Agregar o quitar programas".
- Abra el primer programa que aparece.
- Ahora debería ver una lista de todos los programas instalados en su computadora.
- Busque Aplicaciones y características y escriba 'Spotify' en la barra de búsqueda a continuación.
- Finalmente, haga clic en Spotify y seleccione el botón Desinstalar.
- Confirme y siga todas las indicaciones para desinstalar completamente el programa.
¿Cómo resolver el mensaje de error "Spotify no pudo migrar algunos de sus datos"?
- Desinstala Spotify por completo.
- Elimine los archivos de Spotify restantes.
- Elimina Spotify del editor de registro.


