Actualización 2024 abril: Deje de recibir mensajes de error y ralentice su sistema con nuestra herramienta de optimización. Consíguelo ahora en este enlace
- Descarga e instala la herramienta de reparación aquí.
- Deja que escanee tu computadora.
- La herramienta entonces repara tu computadora.
Muchos jugadores se quejan de que Stardew Valley no se ejecuta en Windows 10. Este problema se encuentra a menudo al iniciar Stardew Valley utilizando el cliente Steam.

El problema de no lanzar Stardew Valle ocurre principalmente cuando inicias un juego usando el cliente Steam. ¿Qué le impide lanzar Stardew Valley? Después de analizar varios artículos e informes de usuarios, resumiremos los siguientes factores que pueden impedirle iniciar Stardew Valley en algunos casos.
Las columnas o los auriculares no están conectados. Si no tiene auriculares o altavoces conectados a su computadora, probablemente no tenga problemas con Stardew Valley.
Opciones de lanzamiento. Algunos usuarios informan que el juego se inicia en el modo de ventana de Steam y luego se cierra, por lo que Stardew Valley no se inicia la próxima vez.
No existe un marco Microsoft XNA. Para Stardew Valley, esta estructura debe funcionar correctamente.
Ahora veamos cómo arreglar Stardew Valley no se abre en Windows 10.
Instalar Microsoft XNA

Microsoft XNA es una plataforma utilizada en muchos juegos. El videojuego Stardew Valley también usa este marco, por lo que es necesario iniciar el juego. Si pierde el marco, su juego no comenzará. Entonces, para resolver el problema, debe asegurarse de tener instalada la última versión de Microsoft XNA.
Puede descargar el marco aquí. Después de descargarlo, instálelo y vea si resuelve el problema.
Actualización de abril de 2024:
Ahora puede evitar problemas en la PC utilizando esta herramienta, como protegerse contra la pérdida de archivos y el malware. Además, es una excelente manera de optimizar su computadora para obtener el máximo rendimiento. El programa corrige los errores comunes que pueden ocurrir en los sistemas Windows con facilidad, sin necesidad de horas de resolución de problemas cuando tiene la solución perfecta a su alcance:
- Paso 1: Descargar PC Repair & Optimizer Tool (Windows 10, 8, 7, XP, Vista - Microsoft Gold Certified).
- Paso 2: Haga clic en “Iniciar escaneado”Para encontrar problemas de registro de Windows que podrían estar causando problemas en la PC.
- Paso 3: Haga clic en “Repara todo”Para solucionar todos los problemas.
Lanzamos el juego como administrador
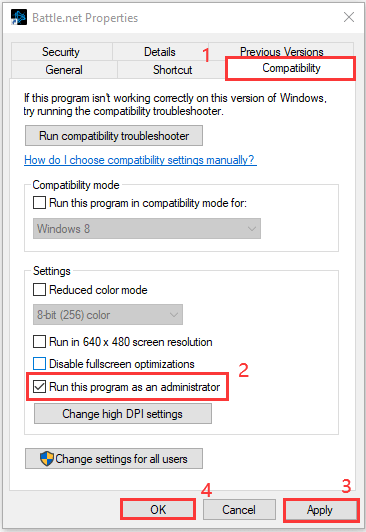
La primera solución que puede implementar para reducir el problema es ejecutar el juego como administrador. Antes de continuar, asegúrese de tener una cuenta de administrador. En algunos casos, ejecutar servicios en segundo plano puede impedir que inicies el juego correctamente. En tales casos, debes iniciar el juego como administrador. Así es como se hace:
- Abra su cliente Steam.
- Vaya a la biblioteca, haga clic derecho en Stardew Valley y seleccione Propiedades.
- Vaya a la pestaña "Archivos locales" y haga clic en "Examinar archivos locales".
- Haga clic con el botón derecho en Stardew Valley.exe y seleccione "Ejecutar como administrador".
No hay sonido para escuchar

Esta es una decisión general que se adaptará a algunas personas, pero no a otras. Pero es una buena idea intentarlo. Lo que tienes que hacer es conectar tus auriculares si los tienes.
Asegúrese de haber conectado y activado el dispositivo de audio. Si está ejecutando Windows, haga clic con el botón derecho en el icono del altavoz en la barra de tareas en la parte inferior derecha de la pantalla y seleccione "Abrir mezclador de volumen". Asegúrese de que el sonido de Stardew Valley no esté silenciado y que esté dentro del rango audible.
Sin embargo, si no está usando auriculares, verifique su controlador de audio yendo a "Mi PC" y presionando "Administrador de dispositivos".
Después de abrir el Administrador de dispositivos, busque el dispositivo de audio y presione “+” antes. Algunos usuarios pueden ver ">". Lo que sea que vea, haga clic en él y se abrirá la lista de controladores de audio. Haga clic con el botón derecho en su controlador de audio, generalmente controlador de audio Intel, luego haga clic en "Actualizar controladores". Después de la actualización del controlador, su juego funcionará correctamente.
Las tres correcciones anteriores deberían resolver este problema. Si prueba alguna solución, pero no funciona, pruebe las tres y su juego debería funcionar bien. Si el problema no desaparece, comuníquese con el soporte de Steam para resolverlo.
Sugerencia del experto: Esta herramienta de reparación escanea los repositorios y reemplaza los archivos dañados o faltantes si ninguno de estos métodos ha funcionado. Funciona bien en la mayoría de los casos donde el problema se debe a la corrupción del sistema. Esta herramienta también optimizará su sistema para maximizar el rendimiento. Puede ser descargado por Al hacer clic aquí

CCNA, desarrollador web, solucionador de problemas de PC
Soy un entusiasta de la computación y un profesional de TI practicante. Tengo años de experiencia detrás de mí en programación de computadoras, solución de problemas de hardware y reparación. Me especializo en desarrollo web y diseño de bases de datos. También tengo una certificación CCNA para diseño de red y solución de problemas.

