Actualización 2024 abril: Deje de recibir mensajes de error y ralentice su sistema con nuestra herramienta de optimización. Consíguelo ahora en este enlace
- Descarga e instala la herramienta de reparación aquí.
- Deja que escanee tu computadora.
- La herramienta entonces repara tu computadora.
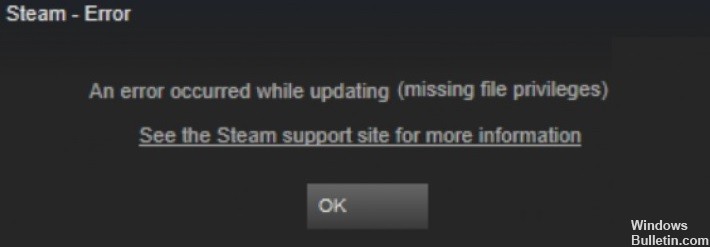
Obtener el error "Sin permisos de archivo" en Steam al intentar aceptar una oferta de juego, transferir un regalo de una cuenta a otra o simplemente ejecutar ciertos juegos puede ser muy estresante.
El mensaje de error "Sin permisos de archivo" en Steam puede ser muy estresante cuando se intenta aceptar una oferta de juego, transferir un regalo de una cuenta a otra o simplemente ejecutar ciertos juegos.
¿Qué causa "Sin permisos de archivo" en Steam?

Después de horas de investigación y algunas tazas de café, pude averiguar qué causa "No File Privilege" en Steam. No te preocupes, te lo explicaré palabra por palabra para que no pierdas tanto tiempo como yo.
Estas son las principales razones de la falta de privilegios de archivo en Steam:
- Aplicaciones de terceros
- Configuraciones de hardware incorrectas
- Restricciones relacionadas con la configuración del software
¿Cómo resolver el error de Steam 'Derechos de archivo faltantes'?
Actualización de abril de 2024:
Ahora puede evitar problemas en la PC utilizando esta herramienta, como protegerse contra la pérdida de archivos y el malware. Además, es una excelente manera de optimizar su computadora para obtener el máximo rendimiento. El programa corrige los errores comunes que pueden ocurrir en los sistemas Windows con facilidad, sin necesidad de horas de resolución de problemas cuando tiene la solución perfecta a su alcance:
- Paso 1: Descargar PC Repair & Optimizer Tool (Windows 10, 8, 7, XP, Vista - Microsoft Gold Certified).
- Paso 2: Haga clic en “Iniciar escaneado”Para encontrar problemas de registro de Windows que podrían estar causando problemas en la PC.
- Paso 3: Haga clic en “Repara todo”Para solucionar todos los problemas.

Verifica los archivos del juego
- Primero, abre Steam y ve a tu biblioteca de juegos.
- En la biblioteca, busque el juego que tiene el problema y haga clic derecho sobre él.
- Seleccione la pestaña "Propiedades" de la lista desplegable.
- En las propiedades, busque la pestaña "Archivos locales" y selecciónela.
- Una vez que lo selecciones, deberías ver el botón "Verificar la integridad del archivo del juego"; selecciónelo y deje que Steam haga el resto.
- Después de eso, reinicia Steam.
Restaurar la carpeta de la biblioteca de Steam
- Primero, reinicia tu computadora, luego reinicia Steam.
- Después de arrancar, haga clic en la pestaña Steam en la parte superior, luego seleccione Configuración en el menú desplegable.
- En el menú de configuración, vaya a la pestaña Descargas y seleccione el botón "Carpeta de la biblioteca de Steam".
- Ahora debería ver la carpeta utilizada para los archivos del juego. Haga clic con el botón derecho en la carpeta y seleccione "Restaurar carpeta de biblioteca".
- Luego reinicie Steam y, con suerte, el problema se resolverá.
Inicie Steam con privilegios de administrador
- Primero, sal de Steam por completo. Vaya al administrador de tareas y cierre la aplicación manualmente.
- Después de cerrar la aplicación, puede hacer clic con el botón derecho en el icono del cliente Steam en su escritorio.
- En el menú desplegable, simplemente seleccione "Ejecutar como administrador" opción.
- Después de la descarga, intente descargar / actualizar el juego para el que se produjo el problema nuevamente.
Limpiar la caché de descarga
- Comience descargando la aplicación Steam.
- En la barra superior, seleccione la pestaña "Ver", que está al lado de la pestaña "Steam".
- Seleccione "Configuración" en el menú desplegable.
- Seleccione la pestaña "Descargas" en el menú de navegación.
- Haga clic en el botón "Borrar caché de descarga" y seleccione Aceptar.
Sugerencia del experto: Esta herramienta de reparación escanea los repositorios y reemplaza los archivos dañados o faltantes si ninguno de estos métodos ha funcionado. Funciona bien en la mayoría de los casos donde el problema se debe a la corrupción del sistema. Esta herramienta también optimizará su sistema para maximizar el rendimiento. Puede ser descargado por Al hacer clic aquí
Preguntas frecuentes
¿Por qué aparece el mensaje de error "Autorización insuficiente" en Steam?
Es posible que aparezca el mensaje de error "Permisos de archivo insuficientes" de Steam si no tienes todos los permisos necesarios para ejecutar Steam. Asegúrese de verificar la integridad de su juego cuando reciba este mensaje de error. Para solucionar el problema de los permisos de archivo faltantes en Steam, realice una tarea relacionada con su tarjeta de video.
¿Cuál es el motivo de la “ausencia de derechos sobre archivos” en Steam?
- Aplicaciones ajenas
- Configuraciones de hardware incorrectas
- Restricciones causadas por la configuración de su software
¿Cómo soluciono los permisos de archivo que faltan en Steam?
- Reinicia tu computadora e inicia Steam.
- Haga clic en Steam -> Configuración.
- Haga clic en Descargas -> Carpetas de la BIBLIOTECA DE STEAM.
- Haga clic con el botón derecho en la ventana y seleccione Restaurar carpeta de biblioteca.
- Intente instalar o actualizar el software nuevamente.


