Actualizado 2024 de mayo: Deje de recibir mensajes de error y ralentice su sistema con nuestra herramienta de optimización. Consíguelo ahora en este enlace
- Descarga e instala la herramienta de reparación aquí.
- Deja que escanee tu computadora.
- La herramienta entonces repara tu computadora.

A lo largo de su existencia, Steam Store ha sufrido muchos cambios. Hoy en día, es una de las tiendas digitales más estables que puedes encontrar en Internet. Esto no significa que esté exento de defectos. Puede encontrar una pantalla negra en Steam Store. En primer lugar, esto significa que no podrá jugar a sus juegos hasta que solucione el problema. Tampoco podrá realizar compras ni utilizar el sitio en su totalidad.
La buena noticia es que no existe un riesgo real de perder su biblioteca de juegos. El problema radica principalmente en la propia interfaz. Esta página muestra cómo resolver el error "Steam Store no se carga" con soluciones efectivas.
¿Qué causa que Steam Store no se cargue?

- Caché para HTML
- Caché del navegador Steam
- Conexión a Internet lenta
- Archivo de configuración incorrecto
- Problemas de actualización y compatibilidad
- Archivos de aplicaciones dañados o faltantes y más.
¿Cómo restaurar la tienda Steam que no se carga?
Actualización de mayo de 2024:
Ahora puede evitar problemas en la PC utilizando esta herramienta, como protegerse contra la pérdida de archivos y el malware. Además, es una excelente manera de optimizar su computadora para obtener el máximo rendimiento. El programa corrige los errores comunes que pueden ocurrir en los sistemas Windows con facilidad, sin necesidad de horas de resolución de problemas cuando tiene la solución perfecta a su alcance:
- Paso 1: Descargar PC Repair & Optimizer Tool (Windows 10, 8, 7, XP, Vista - Microsoft Gold Certified).
- Paso 2: Haga clic en “Iniciar escaneado”Para encontrar problemas de registro de Windows que podrían estar causando problemas en la PC.
- Paso 3: Haga clic en “Repara todo”Para solucionar todos los problemas.
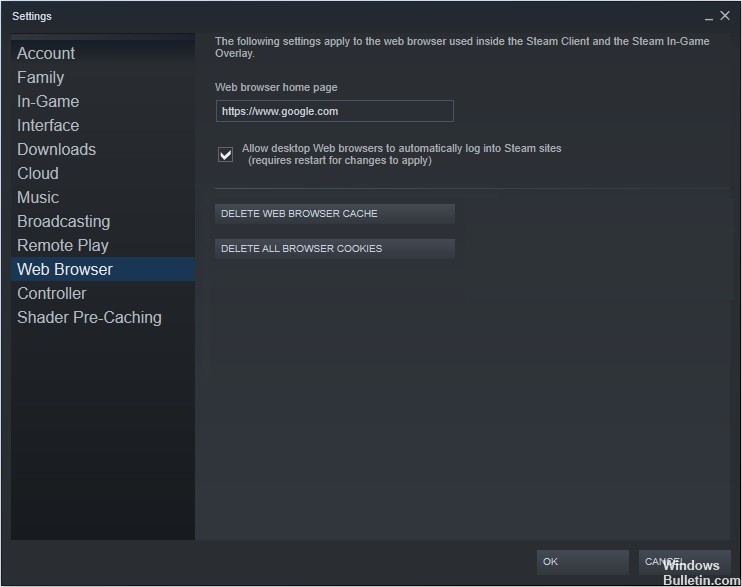
Eliminar la caché del navegador web Steam
- Inicie el cliente Steam. Haz clic en la pestaña Steam en la esquina superior izquierda.
- Seleccione Configuración en el menú desplegable.
- Seleccione Navegador web en el panel izquierdo.
- Luego haga clic en Borrar Caché del navegador web y borrar las cookies del navegador web.
- Haga clic en Aceptar cuando aparezca una ventana para confirmar sus acciones.
Actualización de vapor
- Haga clic con el botón derecho en la barra de tareas de Windows y seleccione Administrador de tareas en el menú.
- También puede usar el atajo de teclado Ctrl + Shift + Esc para abrir el Administrador de tareas.
- Haga clic en Steam Client BootStrapper (32 bits) y luego haga clic en Finalizar tarea.
- Haga clic con el botón derecho en el menú Inicio de Windows y seleccione Ejecutar para abrir el cuadro Ejecutar.
- También puede presionar Windows + R en su teclado para abrir el campo "Ejecutar".
- Copie C: \ NPrograms (x86) \ Steam y péguelo en el campo Ejecutar, luego presione Entrar.
- Elimine todo excepto la carpeta steamapps, la carpeta de datos del usuario, la carpeta Skins, el archivo Steam.exe y los archivos Ssfn (puede haber más de uno).
- Luego haga clic en el acceso directo del escritorio de Steam para iniciarlo. Se actualizará automáticamente.
Limpiar la caché HTML
- Ingrese el explorador de archivos o las opciones de carpeta en el cuadro de búsqueda de Windows 10 Cortana y haga clic en la mejor coincidencia para abrirlo.
- Haga clic en la pestaña Ver y seleccione Mostrar archivos, carpetas y unidades ocultos.
- Luego haga clic en Aplicar y Aceptar para permitir cambios.
- Presione Windows + R en su teclado para abrir el cuadro de diálogo Ejecutar.
- Ingrese C: Usuario AppDataLocalSteamhtmlcaché en el campo Ejecutar.
- Debes reemplazar con el nombre de usuario de su cuenta de Windows.
- Seleccione todos los elementos de esta carpeta y seleccione Eliminar para borrar todo.
- Luego presione Windows + R en su teclado para abrir el cuadro de diálogo Ejecutar.
- Escriba steam: // flushconfig en el cuadro y presione Entrar.
- Aparecerá una nueva ventana que le recordará que esta acción borrará el caché de descarga local y que deberá volver a conectarse a Steam.
- Haga clic en Aceptar si recuerda su nombre de usuario y contraseña de Steam.
Sugerencia del experto: Esta herramienta de reparación escanea los repositorios y reemplaza los archivos dañados o faltantes si ninguno de estos métodos ha funcionado. Funciona bien en la mayoría de los casos donde el problema se debe a la corrupción del sistema. Esta herramienta también optimizará su sistema para maximizar el rendimiento. Puede ser descargado por Al hacer clic aquí
Preguntas frecuentes
¿Por qué Steam tarda tanto en cargarse?
Es posible que su navegador Steam esté acumulando tantos datos en su caché y cookies que se esté quedando sin espacio. Esto puede provocar un comportamiento inesperado, como una carga lenta. Inicie el cliente Steam haciendo clic derecho sobre él y seleccionando "Ejecutar como administrador".
¿Cómo restauro Steam?
- En el menú Inicio, escriba cmd y seleccione Ejecutar como administrador.
- Ingresa el siguiente comando: "C: \ Programas (x86) \ Steambin \ SteamService.exe" / repair "y luego presiona Enter.
- Si su carpeta de Steam está en una ubicación diferente, debe cambiar la ruta entre las comillas.
¿Cómo actualizo mi página de Steam?
- Presione Windows + R al mismo tiempo. Esto abrirá el cuadro de diálogo Ejecutar.
- Ingrese el siguiente comando en el cuadro de diálogo Ejecutar y presione Entrar: steam: // flushconfig. Este comando actualizará sus archivos de Steam.


