Actualización 2024 abril: Deje de recibir mensajes de error y ralentice su sistema con nuestra herramienta de optimización. Consíguelo ahora en este enlace
- Descarga e instala la herramienta de reparación aquí.
- Deja que escanee tu computadora.
- La herramienta entonces repara tu computadora.
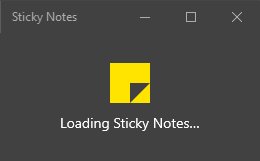
Las notas adhesivas son útiles cuando desea tomar notas rápidas o establecer un recordatorio para hacer algo más tarde. Pero a veces las pegatinas pueden complicarte la vida debido a varios errores y problemas. En este artículo, analizaremos cómo solucionar la mayoría de estos tipos de problemas de notas adhesivas. Si tiene problemas con las notas adhesivas (por ejemplo, las notas adhesivas no se abren ni se atascan después de un tiempo), pruebe estas sencillas soluciones y el problema se resolverá con bastante rapidez.
Copia de seguridad de archivos de notas adhesivas
Las soluciones futuras eliminarán todas las notas que guardó en Sticky Notes. Así que no vayas al paso de respaldo. Para copiar sus notas antiguas en un lugar seguro (texto, Word o Excel ...), puede encontrar los archivos de notas en% appdata% \ Microsoft \ Sticky Notes \ StickyNotes.snt (en Windows 7/8/10 y antes de Windows 10 1607 update) o C: \ Users \% username% \ AppData \ Local \ Packages \ Microsoft.MicrosoftStickyNotes_8wekyb3d8bbwe \ LocalState \ plum.sqlite (en Windows 10, versión 1607 y posteriores). Luego copie los archivos a una carpeta diferente.
Reparar notas adhesivas

Arreglar notas adhesivas es la mejor opción para usted si desea solucionar el problema sin perder ninguna nota.
- Presione la tecla de Windows + I para abrir la ventana de Preferencias. Haga clic en Aplicaciones.
- En la ventana Configuración, haga clic en Aplicaciones y características en el panel Configuración a la izquierda.
- Ahora desplácese hacia la derecha de la ventana de preferencias y escriba "Notas adhesivas" en el cuadro de búsqueda.
Las notas se muestran en los resultados de la búsqueda. - Haga clic en Notas adhesivas para seleccionarlo, luego haga clic en Opciones avanzadas.
- En la ventana de preferencias de Sticky Notes, desplácese hacia abajo y haga clic en Recuperar para corregir Sticky Notes.
Espera un poco, este proceso solo tomará un minuto.
Cierre la ventana de preferencias.
Abra Sticky Notes e intente crear una nueva nota. Si el problema aún le molesta, pase a la siguiente solución.
Actualización de abril de 2024:
Ahora puede evitar problemas en la PC utilizando esta herramienta, como protegerse contra la pérdida de archivos y el malware. Además, es una excelente manera de optimizar su computadora para obtener el máximo rendimiento. El programa corrige los errores comunes que pueden ocurrir en los sistemas Windows con facilidad, sin necesidad de horas de resolución de problemas cuando tiene la solución perfecta a su alcance:
- Paso 1: Descargar PC Repair & Optimizer Tool (Windows 10, 8, 7, XP, Vista - Microsoft Gold Certified).
- Paso 2: Haga clic en “Iniciar escaneado”Para encontrar problemas de registro de Windows que podrían estar causando problemas en la PC.
- Paso 3: Haga clic en “Repara todo”Para solucionar todos los problemas.
Desinstalar y reinstalar notas adhesivas
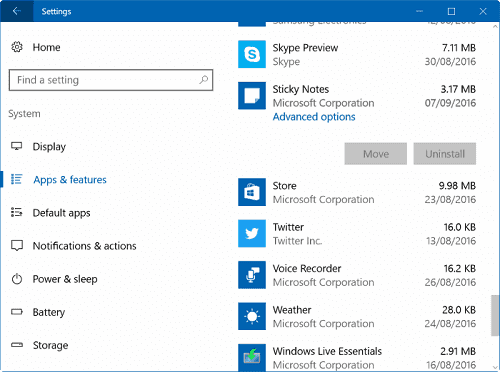
Si una aplicación no funciona como se esperaba, el procedimiento general de solución de problemas es restablecerla. Sin embargo, algunas personas pueden encontrar que este método no resuelve su problema. Si es así, deberá usar PowerShell para desinstalar y reinstalar la aplicación.
Ingrese "PowerShell" en el cuadro de búsqueda y ejecute Windows PowerShell como administrador.
Ejecute el siguiente comando para eliminar Sticky Notes
«Get-AppxPackage Microsoft.MicrosoftStickyNotes | Remove-AppxPackage "(sin comillas)
Ahora debería desinstalar completamente la aplicación Sticky Notes de su computadora. Ahora puede reinstalar la aplicación usando el siguiente comando.
Get-AppxPackage - Todos los usuarios de Microsoft.MicrosoftStickyNotes | Para cada {Add-AppxPackage -DisableDevelopmentMode -Register “$ ($ _. InstallLocation) \ AppXManifest.xml”}
O simplemente vuelva a descargar la aplicación directamente desde la Tienda Windows.
Volver a registrar notas adhesivas

Si las pegatinas no funcionan como se esperaba, intente guardarlas de nuevo.
Paso 1. Abra el símbolo del sistema o PowerShell con derechos de administrador.
Paso 2: Copie y pegue el siguiente comando en la pantalla de CMD:
- PowerShell -ExecutionPolicy Unrestricted -Command “& {$ manifest = (Get-AppxPackage * MicrosoftStickyNotes *). InstallLocation + '\ AppxManifest.xml'; Add-AppxPackage -DisableDevelopmentMode -Register $ manifest} ”
- Paso 3: Presiona Enter.
- Paso 4. Reinicie su computadora para verificar si las pegatinas están funcionando.
Sticky Notes ahora es mucho más fácil de usar gracias a una actualización muy necesaria que recibieron recientemente. Compartir enlaces y texto entre dispositivos es mucho más fácil. Si ha encontrado otra forma de solucionar este problema, háganoslo saber en los comentarios a continuación.
Sugerencia del experto: Esta herramienta de reparación escanea los repositorios y reemplaza los archivos dañados o faltantes si ninguno de estos métodos ha funcionado. Funciona bien en la mayoría de los casos donde el problema se debe a la corrupción del sistema. Esta herramienta también optimizará su sistema para maximizar el rendimiento. Puede ser descargado por Al hacer clic aquí

CCNA, desarrollador web, solucionador de problemas de PC
Soy un entusiasta de la computación y un profesional de TI practicante. Tengo años de experiencia detrás de mí en programación de computadoras, solución de problemas de hardware y reparación. Me especializo en desarrollo web y diseño de bases de datos. También tengo una certificación CCNA para diseño de red y solución de problemas.

