Actualización 2024 abril: Deje de recibir mensajes de error y ralentice su sistema con nuestra herramienta de optimización. Consíguelo ahora en este enlace
- Descarga e instala la herramienta de reparación aquí.
- Deja que escanee tu computadora.
- La herramienta entonces repara tu computadora.
Aunque Windows 10 es muy poderoso, es posible que encuentre BSOD con diferentes códigos de apagado. El error de alimentación interna suele ser una excepción BSOD (Pantalla azul de la muerte), que puede impedir el funcionamiento posterior de su dispositivo. Entonces, si está atascado con este mensaje de error de "pantalla azul de la muerte", estamos listos para rescatarlo.
En este artículo, hemos cubierto algunas soluciones que le permitirán corregir el error de alimentación interna en su PC con Windows 10. Si también desea reparar el BSOD causado por otros códigos de detención, le recomendamos que lea algunos de nuestros artículos en este sitio.
¿Qué significa "código de apagado: Error de alimentación interna" y qué lo causa?
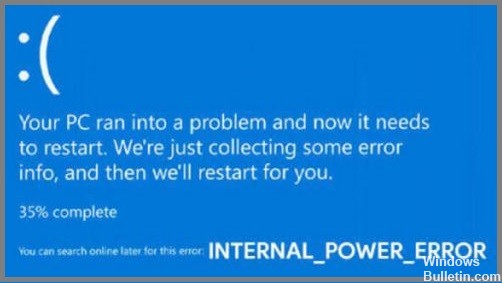
El 'Error de alimentación interna' en su dispositivo es un bucle constante que no le deja muchas opciones para superar este obstáculo. Hay varias razones que pueden causar un error de pantalla azul de Windows 10, pero un controlador de tarjeta gráfica desactualizado o incompatible (especialmente los controladores de gráficos AMD y AMD Catalyst Control Center) en su PC es la causa más común de este BSOD internal_power_error. Su mejor apuesta es tratar de encontrar los controladores de gráficos adecuados, ya sea actualizándolos o reinstalándolos para su PC con Windows.
¿Cómo solucionar el 'Error de alimentación interna'?
Actualizar controladores del sistema

Si su sistema se ejecuta con controladores obsoletos, pueden ocurrir interrupciones de pantalla azul. Ahora actualizaremos todos los controladores del sistema y veremos si eso resuelve el problema.
- Presione la combinación de teclas Windows + R para abrir el cuadro de diálogo "Ejecutar".
- Escriba "Devmgmt.msc" en el cuadro de texto y presione Entrar para abrir el Administrador de dispositivos.
- En la ventana del Administrador de dispositivos, busque los signos de exclamación triangulares junto a la opción.
- Si encuentra estos íconos, haga clic derecho sobre ellos y seleccione la opción "Actualizar controlador".
- Siga las instrucciones del asistente en la pantalla para obtener la última actualización del controlador de Internet.
- Asegúrese de actualizar todos los controladores del sistema obsoletos o dañados que se enumeran en el Administrador de dispositivos.
Quitar el controlador de gráficos
- Primero, abra el Administrador de dispositivos. Puede hacerlo haciendo clic derecho en el botón Inicio y seleccionando "Administrador de dispositivos" en el menú desplegable.
- Luego, expanda la sección "Adaptadores de pantalla".
- A continuación, busque y haga clic con el botón derecho en el controlador de su tarjeta gráfica. Luego, seleccione "Desinstalar dispositivo" en el menú emergente.
- Después de eso, siga las indicaciones para desinstalar el controlador de su sistema.
- Finalmente, reinicie su computadora para que los cambios surtan efecto.
Después de repetir los pasos anteriores, reinicie el dispositivo si el error del código de detención persiste. De lo contrario, instale una copia nueva y actualizada de los controladores de gráficos del sitio web oficial del fabricante.
Actualización de abril de 2024:
Ahora puede evitar problemas en la PC utilizando esta herramienta, como protegerse contra la pérdida de archivos y el malware. Además, es una excelente manera de optimizar su computadora para obtener el máximo rendimiento. El programa corrige los errores comunes que pueden ocurrir en los sistemas Windows con facilidad, sin necesidad de horas de resolución de problemas cuando tiene la solución perfecta a su alcance:
- Paso 1: Descargar PC Repair & Optimizer Tool (Windows 10, 8, 7, XP, Vista - Microsoft Gold Certified).
- Paso 2: Haga clic en “Iniciar escaneado”Para encontrar problemas de registro de Windows que podrían estar causando problemas en la PC.
- Paso 3: Haga clic en “Repara todo”Para solucionar todos los problemas.
Cambiar la configuración de energía
Windows 10 ofrece una variedad de formas de cambiar la configuración de energía, según sus necesidades. Si está tratando de mejorar el rendimiento de su sistema, puede habilitar el plan de energía de alto rendimiento. Y si desea lograr un equilibrio entre la duración de la batería y el rendimiento, puede usar el plan de energía Equilibrado. Aquí hay una descripción general rápida de cómo cambiar la configuración de energía en Windows 10:
- Vaya a Inicio > Configuración > Sistema.
- 2. En "Encendido y suspensión", seleccione "Configuración de energía adicional".
- Seleccione el plan de energía que desea utilizar.
- Si desea personalizar su configuración de energía, seleccione "Cambiar la configuración del plan". De lo contrario, vaya al paso 6.
- Realice sus cambios y luego seleccione "Guardar cambios".
- Cierre la ventana de Configuración.
¡Y eso es todo lo que hay que hacer para cambiar la configuración de energía en Windows 10! Ya sea que esté buscando ahorrar batería o aumentar el rendimiento, solo se necesitan unos pocos clics para hacer el trabajo.
Aumente el tamaño del archivo de hibernación.
Muchos usuarios informan que el error INTERNAL POWER ERROR ocurre porque el tamaño del archivo de hibernación es pequeño y la única solución es hacerlo más grande.
- Abra la barra de búsqueda de Windows y escriba CMD.
- Seleccione Símbolo del sistema (Administrador) en el menú.
- Cuando se abra el símbolo del sistema, escriba powercfg /hibernate /size 100 y presione Entrar.
De forma predeterminada, el tamaño del archivo de hibernación se establece en 75 %. A veces, esto no es suficiente para cubrir sus necesidades actuales de memoria, pero puede cambiar fácilmente el tamaño al 100 % siguiendo las instrucciones anteriores.
Configure el temporizador de apagado del disco duro en 0
- Presione Windows + S y escriba Opciones de energía. Seleccione Opciones de energía de la lista de resultados.
- Cuando se abra la ventana Opciones de energía, busque el plan seleccionado y haga clic en Cambiar opciones de plan.
- Haga clic en Cambiar opciones de energía avanzadas.
- Vaya a Disco duro > Desactivar disco duro después y configúrelo en 0. Haga clic en Aplicar y Aceptar para guardar los cambios.
Eliminar archivos no deseados
- Vaya a Buscar, escriba Esta computadora y abra Esta computadora.
- Haga clic con el botón derecho en la unidad de su sistema (probablemente C:) y seleccione Propiedades.
- Luego haga clic en Limpiar disco.
- Luego vaya a la sección Limpiar archivos del sistema.
- Ahora selecciona lo que quieras limpiar.
- Haga clic en el botón Aceptar.
- Espere a que el proceso se complete.
- Reinicia tu computadora.
Realizar un escaneo SFC
Hay algunas formas diferentes de realizar un escaneo SFC en Windows 10. Estos son los pasos para cada método:
- Presione la tecla Windows + X para abrir el menú Usuario avanzado.
- Seleccione Símbolo del sistema (Administrador) en el menú.
- Escribe el siguiente comando y presiona Enter: sfc /scannow
- El análisis tardará un tiempo en completarse y es posible que vea un mensaje que indica que está "verificando archivos" o "reparando archivos corruptos".
- Una vez que se complete el escaneo, verá un informe de los archivos dañados que se encontraron y repararon.
Sugerencia del experto: Esta herramienta de reparación escanea los repositorios y reemplaza los archivos dañados o faltantes si ninguno de estos métodos ha funcionado. Funciona bien en la mayoría de los casos donde el problema se debe a la corrupción del sistema. Esta herramienta también optimizará su sistema para maximizar el rendimiento. Puede ser descargado por Al hacer clic aquí
Preguntas frecuentes
¿Qué significa error de alimentación interna?
Un problema de alimentación interna bloquea su dispositivo y no le deja muchas opciones para superar este obstáculo. Esto suele ocurrir debido a controladores obsoletos o dañados o cuando el sistema ha creado un archivo de hibernación demasiado pequeño.
¿Cómo soluciono el error del código de detención?
- Reinicie su computadora.
- Ejecute SFC y CHKDSK.
- Actualice a Windows 10.
¿Qué es un problema de código de parada?
Un código de STOP, a menudo llamado código de verificación de errores, es un número que identifica de forma única un error de STOP (pantalla azul de la muerte) específico. A veces, lo más seguro que puede hacer una computadora cuando ocurre un problema es apagarla y reiniciarla. Cuando esto sucede, a menudo se muestra un código de STOP.
¿Por qué recibo un error de código de detención?
Un error de pantalla azul (también llamado error de apagado) puede ocurrir cuando un problema hace que el dispositivo se apague o reinicie repentinamente. Es posible que vea una pantalla azul que indica que el dispositivo ha encontrado un problema y debe reiniciarse.


