Actualización 2024 abril: Deje de recibir mensajes de error y ralentice su sistema con nuestra herramienta de optimización. Consíguelo ahora en este enlace
- Descarga e instala la herramienta de reparación aquí.
- Deja que escanee tu computadora.
- La herramienta entonces repara tu computadora.
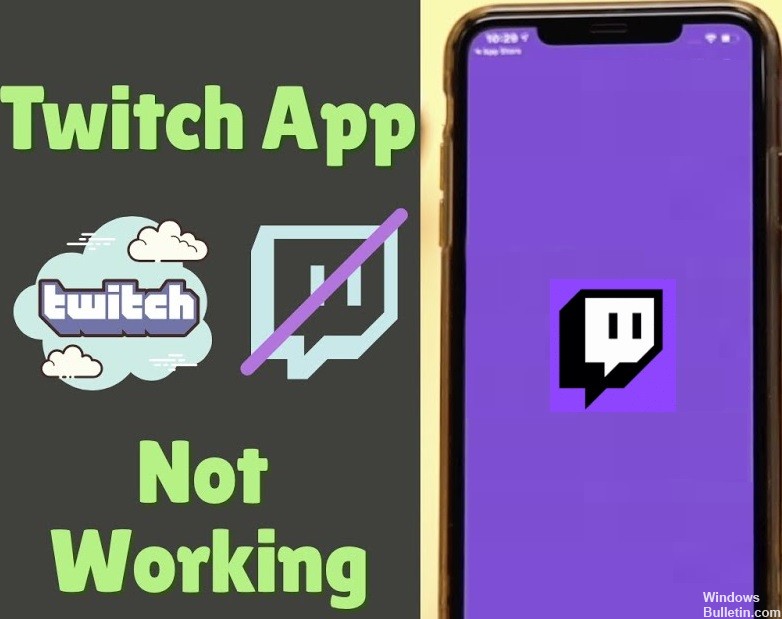
Cuando se trata de plataformas de transmisión de video, Twitch se encuentra entre los atajos más populares para dispositivos móviles y computadoras. La aplicación Twitch te permite alojar transmisiones IRL o transmisiones en vivo de videos de juegos en tu teléfono o tableta Android. Además de las transmisiones en vivo, Twitch también ofrece una función de chat en vivo que te permite ver a los jugadores jugar juegos de un solo jugador y multijugador. Pero al igual que otras aplicaciones de transmisión, Twitch también tiene sus inconvenientes.
Y dado que estás leyendo este artículo, es muy probable que tú también te hayas encontrado con uno de los problemas más comunes que enfrentan los usuarios de Android cuando transmiten en vivo desde Twitch en un teléfono inteligente o tableta.
¿Cuál es el motivo por el que la aplicación móvil de Twitch no funciona?

- Es posible que la aplicación Twitch no funcione si la configuración de fecha y hora en su teléfono es incorrecta o se configura manualmente.
- Este problema puede ser causado por una falla temporal en los módulos de comunicación o aplicaciones de su dispositivo/teléfono.
- La aplicación Twitch tiene un error conocido que hace que la aplicación Twitch tartamudee y no funcione correctamente cuando la calidad de transmisión de Twitch está configurada en Auto.
- Es posible que su aplicación Twitch no funcione si no se actualizó a la última versión, ya que esto puede causar problemas de compatibilidad entre la aplicación y los módulos del sistema operativo.
¿Cómo soluciono el hecho de que la aplicación móvil de Twitch no funciona?
Actualización de abril de 2024:
Ahora puede evitar problemas en la PC utilizando esta herramienta, como protegerse contra la pérdida de archivos y el malware. Además, es una excelente manera de optimizar su computadora para obtener el máximo rendimiento. El programa corrige los errores comunes que pueden ocurrir en los sistemas Windows con facilidad, sin necesidad de horas de resolución de problemas cuando tiene la solución perfecta a su alcance:
- Paso 1: Descargar PC Repair & Optimizer Tool (Windows 10, 8, 7, XP, Vista - Microsoft Gold Certified).
- Paso 2: Haga clic en “Iniciar escaneado”Para encontrar problemas de registro de Windows que podrían estar causando problemas en la PC.
- Paso 3: Haga clic en “Repara todo”Para solucionar todos los problemas.

Apague su enrutador Wi-Fi
- Comience por apagar el enrutador Wi-Fi -> Una vez que se apaguen todas las luces, desconecte el cable de alimentación (adaptador) de la fuente de alimentación del enrutador.
- Espere al menos 30 segundos, luego vuelva a conectar el cable de alimentación a la fuente de alimentación.
- Luego encienda el enrutador Wi-Fi y, una vez que su dispositivo móvil esté nuevamente conectado a Wi-Fi, intente ejecutar la aplicación Twitch nuevamente.
Actualización de la aplicación Twitch
- Vaya a la aplicación Google Play Store en su dispositivo Android.
- Toque el icono del menú de hamburguesas en la esquina superior izquierda de la aplicación.
- Toca Mis aplicaciones y juegos -> Aquí verás una lista de todas las aplicaciones/juegos obsoletos que están pendientes de actualización (actualizaciones disponibles).
- Encuentra Twitch en la lista, luego toca Actualizar.
- Luego reinicie su dispositivo e inicie la aplicación.
Cambiar la calidad de transmisión de Twitch
- Inicie la aplicación móvil Twitch -> Abra cualquier transmisión.
- Luego toque el ícono de ajustes (Configuración) -> Seleccione la opción Solo audio.
- Luego abra la transmisión que desea reproducir y seleccione la opción Solo audio.
- Luego haga clic en el ícono de ajustes (Configuración) nuevamente -> seleccione una opción de calidad, como 1080, 720, etc.
- Luego reinicie la aplicación Twitch y vea si el problema persiste.
Reinstalar Twitch
- En la pantalla de inicio, haz clic largo en el ícono de la aplicación Twitch.
- Haga clic en Información de la aplicación / Desinstalar, luego seleccione Desinstalar para desinstalar la aplicación.
- Si se le solicita, confirme la acción.
- Luego, reinicie su dispositivo y busque la aplicación Twitch en la aplicación Google Play Store.
- Vuelva a instalar la aplicación e inicie sesión con las mismas credenciales.
Sugerencia del experto: Esta herramienta de reparación escanea los repositorios y reemplaza los archivos dañados o faltantes si ninguno de estos métodos ha funcionado. Funciona bien en la mayoría de los casos donde el problema se debe a la corrupción del sistema. Esta herramienta también optimizará su sistema para maximizar el rendimiento. Puede ser descargado por Al hacer clic aquí
Preguntas frecuentes
¿Por qué Twitch normalmente no funciona en mi teléfono?
A veces, la memoria caché está dañada y es necesario restablecerla. Otras veces, hay un conflicto entre la actualización y una marca particular de teléfono inteligente. Este tipo de problema ocurre con mayor frecuencia en dispositivos Android.
¿Cuál es el motivo por el que la aplicación móvil de Twitch no funciona?
- Es posible que la aplicación Twitch no funcione si la configuración de fecha y hora en su teléfono es incorrecta o se configura manualmente.
- Este problema puede ser causado por una falla temporal en los módulos de comunicación o aplicaciones de su dispositivo/teléfono.
- La aplicación Twitch tiene un error conocido que hace que la aplicación Twitch tartamudee y no funcione correctamente cuando la calidad de transmisión de Twitch está configurada en Auto.
- Es posible que su aplicación Twitch no funcione si no se actualizó a la última versión, ya que esto puede causar problemas de compatibilidad entre la aplicación y los módulos del sistema operativo.
¿Cómo soluciono el hecho de que la aplicación móvil de Twitch no funciona?
- Apague su enrutador Wi-Fi.
- Actualice la aplicación Twitch.
- Cambia la calidad de transmisión de Twitch.
- Vuelva a instalar Twitch.


