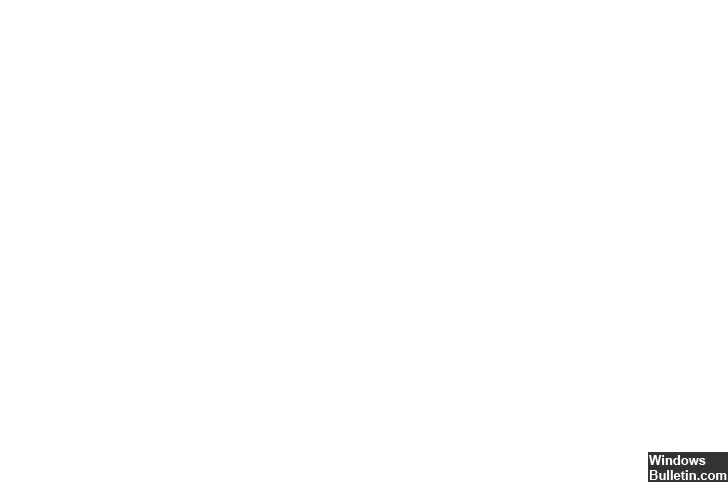Actualización 2024 abril: Deje de recibir mensajes de error y ralentice su sistema con nuestra herramienta de optimización. Consíguelo ahora en este enlace
- Descarga e instala la herramienta de reparación aquí.
- Deja que escanee tu computadora.
- La herramienta entonces repara tu computadora.
Restaurar el registro.
Actualice sus controladores de video.
Vuelva a instalar los controladores de la tarjeta de video.
Elimina el software instalado más recientemente.
Actualice su sistema operativo Windows.
El error interno del programador de video es un error de pantalla azul de la muerte (BSOD) causado por hardware defectuoso, controladores de tarjeta de video incompatibles u obsoletos, archivos dañados, ataque de malware en el sistema, etc. Este error puede causar que la ventana de desarrollo se bloquee, un reinicio inesperado del sistema o un cese completo del arranque.
Para corregir los errores de ADMINISTRACIÓN DE LA MEMORIA DE VÍDEO INTERNA en Windows, primero actualice su controlador de gráficos a la última versión e instale las últimas actualizaciones del sistema operativo. A continuación, desactive el overclocking y fuerce el cierre del trabajo en segundo plano del programa. También ejecute SFC y DISM para reparar archivos de sistema dañados.
Si aparece el mensaje de error VIDEO SCHEDULER INTERNAL ERROR en la pantalla azul del error de muerte, no está solo. Muchos usuarios de Windows 10 ya han informado de este error. Pero no tienes que preocuparte, y una cosa es segura: se puede reparar.
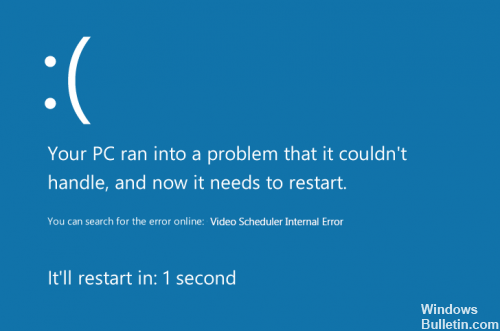
En el caso de un mensaje de error interno del programador de video, esto significa que hay un problema con el adaptador de pantalla de tu PC.
Actualizar controladores de dispositivo
El error interno del programador de video también puede ser causado por un controlador de sistema obsoleto, incorrecto o dañado. Debe verificar que todos sus dispositivos tengan el controlador correcto y actualizar aquellos que no lo tengan.
Hay dos formas de obtener los controladores correctos para los dispositivos del sistema: manual o automáticamente.
Actualización de abril de 2024:
Ahora puede evitar problemas en la PC utilizando esta herramienta, como protegerse contra la pérdida de archivos y el malware. Además, es una excelente manera de optimizar su computadora para obtener el máximo rendimiento. El programa corrige los errores comunes que pueden ocurrir en los sistemas Windows con facilidad, sin necesidad de horas de resolución de problemas cuando tiene la solución perfecta a su alcance:
- Paso 1: Descargar PC Repair & Optimizer Tool (Windows 10, 8, 7, XP, Vista - Microsoft Gold Certified).
- Paso 2: Haga clic en “Iniciar escaneado”Para encontrar problemas de registro de Windows que podrían estar causando problemas en la PC.
- Paso 3: Haga clic en “Repara todo”Para solucionar todos los problemas.
Actualización manual de controladores: puede actualizar manualmente los controladores de su dispositivo visitando el sitio web del fabricante para sus dispositivos de hardware y verificando los últimos controladores correctos. Asegúrese de seleccionar controladores que sean compatibles con su versión de Windows 10.
Cambia la configuración de tu tarjeta gráfica
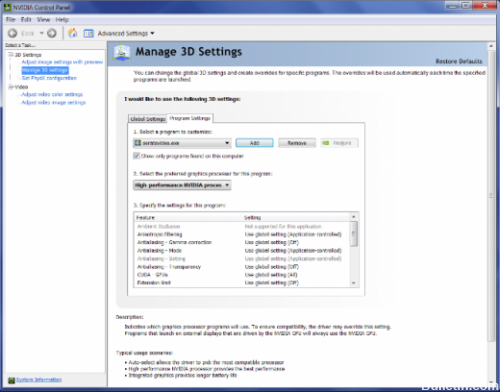
Pocos usuarios han informado que el error de VIDEO_SCHEDULER_INTERNAL_INTERNAL_ERROR se puede corregir cambiando la configuración de su tarjeta de video. Según los usuarios, tenían que cambiar la configuración en el Panel de control de Intel y el Panel de control de Nvidia para obtener el rendimiento en lugar de la calidad.
Si usa gráficos de Nvidia, también debe configurar Physx como predeterminado en el panel de control de Nvidia. Si no está utilizando una tarjeta Nvidia, también puede cambiar configuraciones similares en Catalyst Control Center.
Solucionar errores de disco duro

Si creemos que el problema se debe a la corrupción del archivo o del disco duro, debe seguir estos sencillos pasos para resolverlo:
- Ingresa tu Windows 10
- Presiona la tecla de Windows. Esto le pide que muestre ciertas opciones en su pantalla.
- Ingrese el siguiente texto en el campo de búsqueda: "cmd" (sin comillas).
- Después de ingresar el texto en el cuadro de búsqueda, haga clic con el botón derecho en el símbolo del sistema.
- A continuación, debe seleccionar la opción Ejecutar como administración. A continuación, se le pedirá que obtenga permiso del administrador.
- Haga clic en Sí cuando se le solicite. Aparecerá la ventana de comando.
- Cuando aparezca la ventana de comandos, escriba el siguiente texto en la ventana de comandos: “chkdsk c: / f / r” (sin comillas).
- Después de ingresar este texto, asegúrese de haberlo ingresado correctamente (verifique con la frecuencia que sea necesario). Cuando esté seguro de haber ingresado el texto correctamente, presione Entrar.
- A continuación, debería encontrar el siguiente texto en el símbolo del sistema: “Chkdsk no se puede ejecutar porque otro proceso está utilizando el volumen. ¿Le gustaría que este volumen se verificara la próxima vez que reinicie el sistema? (S / N) ". Introduzca "y" (sin comillas). Debe hacer esto para que se realice el escaneo la próxima vez que inicie su computadora.
- Luego reinicie su computadora. Mientras se reinicia la computadora, Windows escanea su disco duro y, si encuentra un problema, intentará solucionarlo.
- Espere a que la computadora se reinicie por completo y, si lo hace, vuelva al paso 2, pero ingrese el siguiente texto: “sfc / scannow” (sin comillas).
- Presiona la tecla Enter.
El error de VIDEO_SCHEDULER_INTERNAL_ERROR BSoD generalmente se debe a su tarjeta de video, pero puede repararlo fácilmente con una de nuestras soluciones.
https://answers.microsoft.com/en-us/windows/forum/windows_10-performance/windows-10-bsod-video-scheduler-internal-error/9c7e98ea-43db-47ef-85c3-8e2898dcb018
Sugerencia del experto: Esta herramienta de reparación escanea los repositorios y reemplaza los archivos dañados o faltantes si ninguno de estos métodos ha funcionado. Funciona bien en la mayoría de los casos donde el problema se debe a la corrupción del sistema. Esta herramienta también optimizará su sistema para maximizar el rendimiento. Puede ser descargado por Al hacer clic aquí

CCNA, desarrollador web, solucionador de problemas de PC
Soy un entusiasta de la computación y un profesional de TI practicante. Tengo años de experiencia detrás de mí en programación de computadoras, solución de problemas de hardware y reparación. Me especializo en desarrollo web y diseño de bases de datos. También tengo una certificación CCNA para diseño de red y solución de problemas.