Actualización 2024 abril: Deje de recibir mensajes de error y ralentice su sistema con nuestra herramienta de optimización. Consíguelo ahora en este enlace
- Descarga e instala la herramienta de reparación aquí.
- Deja que escanee tu computadora.
- La herramienta entonces repara tu computadora.
VMware Workstation es un software de máquina virtual que ejecuta múltiples sistemas operativos desde una sola computadora host física. Cada máquina virtual puede ejecutar una sola instancia de cualquier sistema operativo simultáneamente. Sin embargo, hay casos donde Errores de la estación de trabajo VMWare ocurrir. Muchos usuarios informaron haber recibido un mensaje de error: el servicio de autorización de VMware no funciona.
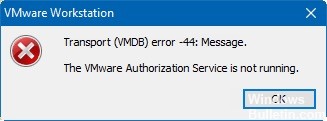
Si este es el caso, hay varios métodos para resolver el problema. Echa un vistazo a las siguientes sugerencias.
Cómo reparar el servicio de autorización de VMware no se está ejecutando
Inicio del servicio de autorización de VMware

- En Windows 10, presione Windows + Logotipo X, luego presione la tecla M en el teclado. También puede presionar Windows + R para abrir un cuadro de diálogo Ejecutar. Luego, escriba "services.msc" y presione Entrar para abrir la pantalla Servicios.
- Haga clic en Servicios y aplicaciones. Luego haga doble clic en Servicios en el panel derecho.
Desplácese hacia abajo para encontrar el servicio de autorización de VMware. Una vez recuperado, haga doble clic para abrir Propiedades. - En el campo Tipo de inicio, seleccione Automático. Luego haga clic en el botón Inicio para iniciar el servicio.
Repare la instalación de VMware Workstation / VMware Player

- Presione Windows + R para abrir un cuadro de diálogo Ejecutar. Luego escriba "appwiz.cpl" y presione Entrar para abrir la ventana Programas y características. Cuando se lo solicite el UAC, haga clic en Sí para otorgar acceso al administrador.
- En la pantalla Programas y características, desplácese hacia abajo en la lista de aplicaciones hasta que encuentre VMware Player o VMware Workstation, según el programa que esté utilizando.
- Cuando encuentre la aplicación, haga clic con el botón derecho y seleccione Editar.
Actualización de abril de 2024:
Ahora puede evitar problemas en la PC utilizando esta herramienta, como protegerse contra la pérdida de archivos y el malware. Además, es una excelente manera de optimizar su computadora para obtener el máximo rendimiento. El programa corrige los errores comunes que pueden ocurrir en los sistemas Windows con facilidad, sin necesidad de horas de resolución de problemas cuando tiene la solución perfecta a su alcance:
- Paso 1: Descargar PC Repair & Optimizer Tool (Windows 10, 8, 7, XP, Vista - Microsoft Gold Certified).
- Paso 2: Haga clic en “Iniciar escaneado”Para encontrar problemas de registro de Windows que podrían estar causando problemas en la PC.
- Paso 3: Haga clic en “Repara todo”Para solucionar todos los problemas.
- En la pantalla Configuración, en el primer mensaje, haga clic en Sí.
- En la siguiente pantalla, seleccione Reparar para pedirle al instalador que repare la instalación reparando los archivos faltantes o dañados.
- Finalmente, haga clic en Reparar y espere hasta que se complete el proceso.
- Una vez que repare su producto VMware, reinicie su computadora.
- Cuando se complete la siguiente secuencia de inicio, abra Vmware y vea si el problema está resuelto.
Privilegios de administrador para el servicio de autorización VMware
- Para Windows Vista y versiones posteriores, vaya al Panel de control y escriba UAC en la barra de búsqueda para deshabilitar el control de la cuenta de usuario desde el Panel de control.
- En el siguiente paso, agregue privilegios de administrador a la cuenta de usuario que ejecuta el Servicio de autorización de administrador de VMware.
- Después de agregar derechos de administrador a la cuenta de usuario, desinstale VMware Workstation.
- Reinicie la computadora host e inicie sesión como administrador local.
- Vuelva a instalar VMware Workstation y verifique que el problema esté resuelto.
Realizar un arranque limpio

- Haga clic derecho en el botón Inicio.
- Haga clic en Buscar.
- Ingrese msconfig en el campo de búsqueda.
- En Mejor coincidencia, haga clic con el botón derecho en Configuración del sistema.
- Haga clic en Ejecutar como administrador.
- Haga clic en la pestaña Servicios.
- En la pestaña Servicios, haga clic en la casilla Ocultar todos los servicios de Microsoft.
- Haga clic en Desactivar todo.
- Seleccione la pestaña Inicio.
- En la pestaña Inicio, haga clic en Abrir Administrador de tareas.
- Haga clic en un programa en la lista para seleccionarlo.
- Después de seleccionar, haga clic en el botón Desactivar. Esto evitará que la aplicación se inicie la próxima vez que la inicie en Windows 10.
- Repita los pasos 10 y 11 hasta que todos los programas estén deshabilitados.
- Si todos los programas están deshabilitados, haga clic en Cerrar Administrador de tareas.
- Haga clic en OK.
- Windows 10 ahora le pedirá que reinicie y aplique la nueva configuración. Cuando se le solicite, haga clic en Aceptar.
Sugerencia del experto: Esta herramienta de reparación escanea los repositorios y reemplaza los archivos dañados o faltantes si ninguno de estos métodos ha funcionado. Funciona bien en la mayoría de los casos donde el problema se debe a la corrupción del sistema. Esta herramienta también optimizará su sistema para maximizar el rendimiento. Puede ser descargado por Al hacer clic aquí

CCNA, desarrollador web, solucionador de problemas de PC
Soy un entusiasta de la computación y un profesional de TI practicante. Tengo años de experiencia detrás de mí en programación de computadoras, solución de problemas de hardware y reparación. Me especializo en desarrollo web y diseño de bases de datos. También tengo una certificación CCNA para diseño de red y solución de problemas.

