Actualización 2024 abril: Deje de recibir mensajes de error y ralentice su sistema con nuestra herramienta de optimización. Consíguelo ahora en este enlace
- Descarga e instala la herramienta de reparación aquí.
- Deja que escanee tu computadora.
- La herramienta entonces repara tu computadora.
Si normalmente conecta el Wii Remote a su PC a través de Bluetooth, no podrá usarlo correctamente de inmediato. El problema es que Windows no sabe cómo manejarlo correctamente y no liberará ninguna tecla o eje de entrada. Mi tesis de licenciatura fue intentar solucionar este problema. Hay muchos programas que asignan botones del Wii Remote a teclas de tu teclado. Entonces, en Windows es como presionar una tecla. Esta decisión no se aplica cuando se trata de juegos multijugador locales como FIFA. Mi controlador soluciona este problema ya que cada Wii Remote se reconoce como su propio controlador de juego, como se esperaba.
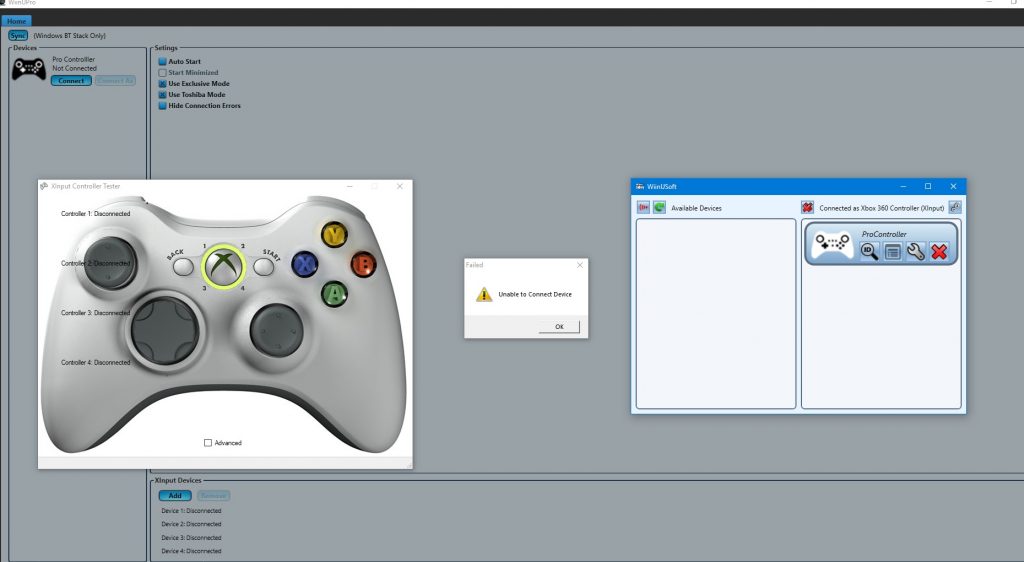
Vuelva a conectar los dispositivos y sincronícelos a través de la aplicación WiinUSoft.
El problema puede deberse a un error temporal de software / comunicación. El error se puede corregir volviendo a emparejar los dispositivos.
- Cierre la aplicación WiinUSoft y finalice todos los procesos relacionados a través del administrador de tareas.
- Haga clic con el botón derecho en el botón de Windows y seleccione Configuración.
- Ahora haga clic en "Dispositivos", luego en la lista de dispositivos en el controlador, haga clic en "Eliminar dispositivo".
- Es mejor eliminar todos los dispositivos Bluetooth (si es posible).
- Ahora intente emparejar su dispositivo nuevamente y verifique si el problema está resuelto.
- De lo contrario, retire el dispositivo nuevamente (siguiendo los pasos 1 a 3) e inicie la aplicación WiinUSoft.
- Ahora presione el botón Sincronizar en la aplicación y luego presione el botón Sincronizar (generalmente un botón rojo) en su controlador para ver si el problema está resuelto.
Actualización de abril de 2024:
Ahora puede evitar problemas en la PC utilizando esta herramienta, como protegerse contra la pérdida de archivos y el malware. Además, es una excelente manera de optimizar su computadora para obtener el máximo rendimiento. El programa corrige los errores comunes que pueden ocurrir en los sistemas Windows con facilidad, sin necesidad de horas de resolución de problemas cuando tiene la solución perfecta a su alcance:
- Paso 1: Descargar PC Repair & Optimizer Tool (Windows 10, 8, 7, XP, Vista - Microsoft Gold Certified).
- Paso 2: Haga clic en “Iniciar escaneado”Para encontrar problemas de registro de Windows que podrían estar causando problemas en la PC.
- Paso 3: Haga clic en “Repara todo”Para solucionar todos los problemas.
Deshabilitar la detección automática de controladores de Microsoft

Debería poder configurar un Pila Bluetooth. De lo contrario, existe una solución alternativa para instalar controladores sin firmar.
Para Windows Vista y 7, presione F8 mientras inicia la computadora y seleccione Deshabilitar cierre de sesión del controlador. Entonces debería poder instalar correctamente después de que se inicie Windows.
Windows 8 y versiones posteriores tienen un sistema de detección automática de controladores, lo que significa que la mayoría de los controladores se instalarán como "más adecuados", a veces en lugar de lo que realmente desea.
Para evitar esto, las cosas se vuelven un poco tediosas cuando finalmente tienen éxito. Básicamente, esto significa que debe reiniciar Windows en el modo de arranque avanzado para deshabilitar temporalmente una configuración importante relacionada con la seguridad.
Habilitar el servicio HID para el controlador
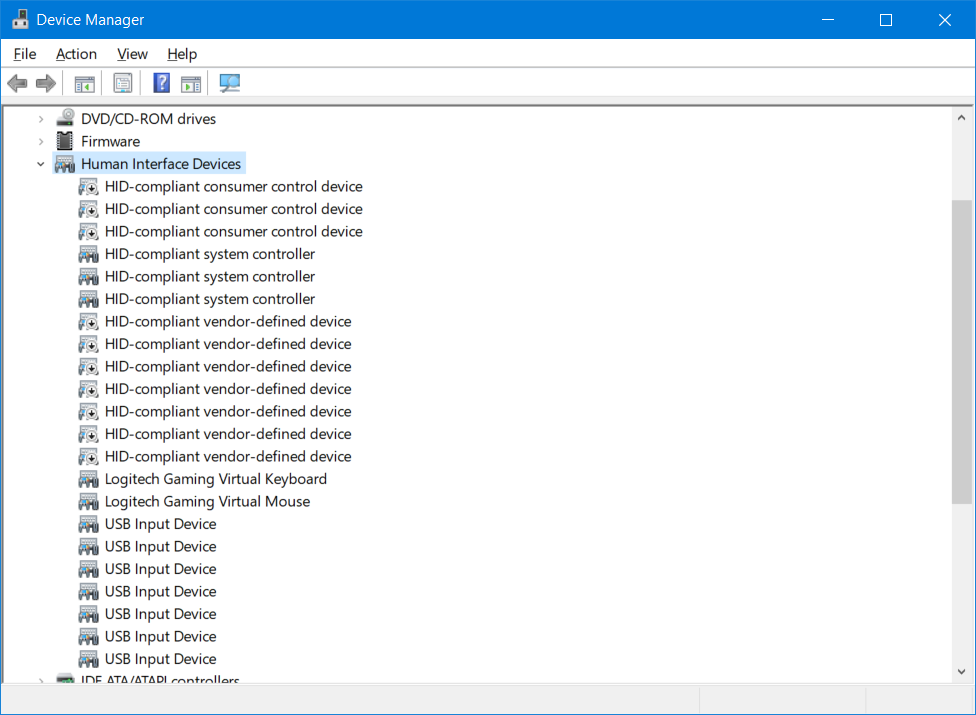
El controlador es un dispositivo de interfaz de usuario y debe configurarse en consecuencia. Este error puede ocurrir si el servicio HID no está habilitado para su controlador. Debido a esto, habilitar el servicio del dispositivo HID puede resolver el problema.
- Escriba panel de control en el cuadro de búsqueda de Windows (barra de tareas) y haga clic en Panel de control en la lista de resultados mostrados.
- Ahora haga clic en Ver dispositivos e impresoras.
- Luego, en la lista de dispositivos, haga clic derecho en el controlador y vaya a la sección Servicios.
- Ahora active la opción Controlador para teclado, mouse, etc. (HID) y vea si el problema está resuelto.
Sugerencia del experto: Esta herramienta de reparación escanea los repositorios y reemplaza los archivos dañados o faltantes si ninguno de estos métodos ha funcionado. Funciona bien en la mayoría de los casos donde el problema se debe a la corrupción del sistema. Esta herramienta también optimizará su sistema para maximizar el rendimiento. Puede ser descargado por Al hacer clic aquí

CCNA, desarrollador web, solucionador de problemas de PC
Soy un entusiasta de la computación y un profesional de TI practicante. Tengo años de experiencia detrás de mí en programación de computadoras, solución de problemas de hardware y reparación. Me especializo en desarrollo web y diseño de bases de datos. También tengo una certificación CCNA para diseño de red y solución de problemas.

