Actualización 2024 abril: Deje de recibir mensajes de error y ralentice su sistema con nuestra herramienta de optimización. Consíguelo ahora en este enlace
- Descarga e instala la herramienta de reparación aquí.
- Deja que escanee tu computadora.
- La herramienta entonces repara tu computadora.
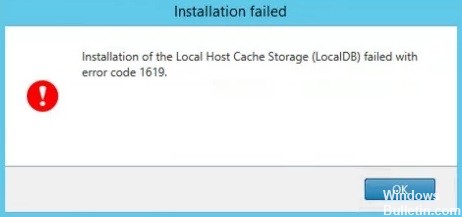
Algunos usuarios de Windows 10 encuentran el error de Windows Installer 1619 cuando intentan instalar una aplicación usando el Infraestructura de Windows Installer. Esto solo sucede cuando intentan instalar determinadas aplicaciones. En esta guía, explicaremos por qué ocurre el error 1619 y qué métodos están disponibles para solucionarlo.
Si el archivo o paquete de instalación no se abre, se mostrará el error 1619 de Windows Installer en su computadora. Es posible que el comando sea incorrecto o que el archivo .msi esté incorrectamente especificado en la línea de comando de la política.
¿Qué causa el error 1619 de Windows Installer?

- Falta .NET 4.0 Framework: Si este problema ocurre al intentar instalar Rhino3D o un programa similar que dependa en gran medida del . NET Framework 4.8, es posible que el instalador se niegue a continuar porque no se han cumplido todas las condiciones. En este caso, puede resolver el problema instalando los marcos que faltan ejecutando el instalador en tiempo de ejecución de .NET Framework 4.8 para instalar cada paquete que falte.
- Faltan archivos en el paquete de instalación: Si el problema ocurre solo al instalar un programa de un desarrollador independiente, tómese el tiempo para asegurarse de que el problema no se deba a que faltan archivos en el paquete de instalación. Si este es el caso, tómese el tiempo para volver a descargar el paquete problemático o comuníquese con el desarrollador y pregunte acerca de los problemas de incompatibilidad con su versión del sistema operativo.
- Falta Windows Installer 4.5 Redist. paquete: Si tiene una versión anterior de Windows (Windows 7 o superior), la causa más común de este error es que falta un Redist. actualización para Windows Installer. En este caso, puede solucionar fácilmente el problema instalando el paquete manualmente desde la página de descarga oficial.
¿Cómo resolver el error 1619 de Windows Installer?
Actualización de abril de 2024:
Ahora puede evitar problemas en la PC utilizando esta herramienta, como protegerse contra la pérdida de archivos y el malware. Además, es una excelente manera de optimizar su computadora para obtener el máximo rendimiento. El programa corrige los errores comunes que pueden ocurrir en los sistemas Windows con facilidad, sin necesidad de horas de resolución de problemas cuando tiene la solución perfecta a su alcance:
- Paso 1: Descargar PC Repair & Optimizer Tool (Windows 10, 8, 7, XP, Vista - Microsoft Gold Certified).
- Paso 2: Haga clic en “Iniciar escaneado”Para encontrar problemas de registro de Windows que podrían estar causando problemas en la PC.
- Paso 3: Haga clic en “Repara todo”Para solucionar todos los problemas.

Actualización de Windows
Debe asegurarse de que Windows esté completamente actualizado. Windows Installer usa muchos componentes. Entonces, si tiene un sistema operativo Windows completamente actualizado, estos componentes también se actualizarán.
Microsoft ha publicado muchos parches y correcciones para diferentes partes de Windows Installer. Si actualiza su sistema al último paquete de servicio y mantiene un buen nivel de actualizaciones del sistema, su sistema debería poder manejar nuevo software, instalar y desinstalar varios paquetes de software, lo que evitará el error 1619.
Limpiando el registro
El registro es una de las causas del error 1619 y hace que su PC funcione cada vez más lento y los errores se multipliquen. El registro es una gran base de datos del sistema de Windows que almacena configuraciones, opciones e información importantes para su computadora. Almacena la configuración del sistema y todo el software que necesita para mantener su computadora en funcionamiento.
El problema es que Windows usa esta base de datos con tanta frecuencia que almacena muchas partes de ella de forma incorrecta, dañándola y corrompiéndola. Para asegurarse de que esto no sea un problema, es una buena idea usar un limpiador de registro para escanear su computadora y corregir los diversos errores que pueden estar causando el problema.
Actualización del instalador de Windows
Microsoft actualiza constantemente Windows Installer para satisfacer las demandas de un software cada vez más sofisticado. Cuando actualiza Windows Installer, puede comunicarse con paquetes de software más nuevos, lo que significa que los errores como el error 1619 se pueden eliminar de su sistema.
Sugerencia del experto: Esta herramienta de reparación escanea los repositorios y reemplaza los archivos dañados o faltantes si ninguno de estos métodos ha funcionado. Funciona bien en la mayoría de los casos donde el problema se debe a la corrupción del sistema. Esta herramienta también optimizará su sistema para maximizar el rendimiento. Puede ser descargado por Al hacer clic aquí
Preguntas frecuentes
¿Qué es el error 1619 de Windows Installer?
El instalador de Windows devuelve un código de error 1619 si no se pudo abrir el paquete del instalador. Lo más probable es que la referencia al archivo .msi en la línea de comandos de la política sea incorrecta.
¿Cómo soluciono un error de instalación de Windows 10?
- Reinicie su computadora.
- Verifique la configuración del instalador de la aplicación en Windows.
- Libere espacio en disco en su computadora.
- Ejecute el instalador como administrador.
- Verifique la compatibilidad de 64 bits de la aplicación.
- Ejecute correcciones de errores en el programa.
- Desinstale las versiones anteriores del software.
¿Cómo soluciono un error de Windows Installer?
- Haga clic en Inicio y escriba Servicios.
- Haga clic con el botón derecho en Windows Installer y luego seleccione Propiedades.
- Si el campo Tipo de inicio está configurado como Deshabilitado, cámbielo a Manual.
- Haga clic en Aceptar para cerrar la ventana de propiedades.
- Haga clic con el botón derecho en el servicio Windows Installer y luego haga clic en Ejecutar.
- Intente instalar o desinstalar de nuevo.
¿Cómo soluciono un instalador dañado?
Vuelve al botón Inicio y escribe "MSIEXEC / UNREGISTER" sin comillas en la barra de búsqueda y presiona Enter o OK. Vuelve a la barra de búsqueda y esta vez escribe "MSIEXEC / REGSERVER" sin las comillas y presiona Enter o OK. Reinicie su computadora e intente la instalación nuevamente.


