Actualización 2024 abril: Deje de recibir mensajes de error y ralentice su sistema con nuestra herramienta de optimización. Consíguelo ahora en este enlace
- Descarga e instala la herramienta de reparación aquí.
- Deja que escanee tu computadora.
- La herramienta entonces repara tu computadora.
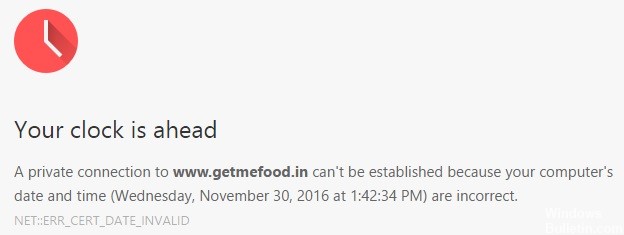
Aunque el navegador web Chrome está mejorando cada vez más, es posible que experimente problemas al usarlo en su computadora. Si intenta visitar un sitio web y recibe un mensaje de error como "Su reloj se está acelerando" o "Su reloj se está ralentizando", no se desespere. Se puede arreglar y le mostraremos cómo corregir el error en este artículo.
Chrome generalmente da este error cuando hay problemas con la configuración de fecha y hora en su computadora. Sin embargo, el error también puede atribuirse a otros factores. A continuación se muestra todo lo que necesita saber sobre cómo arreglar Google Chrome "Tu reloj está adelantado / atrasado"Error.
¿Qué causa el error "Tu reloj está adelantado / retrasado" de Google Chrome?

En la mayoría de los casos, este error se debe a que la fecha y la hora del sistema no están actualizadas. Este problema se puede resolver fácilmente cambiando los valores de fecha y hora. Sin embargo, también es posible que una batería CMOS defectuosa que no puede recordar la fecha y hora correctas entre reinicios contribuya al problema.
Sin embargo, también es posible que el problema sea causado por la caché de Chrome, que ha dejado de guardar la información de fecha y hora del servidor web. En este caso, puede resolver el problema borrando la caché y las cookies de Chrome.
Resulta que el problema también puede estar fuera de su control. Un certificado SSL vencido también puede causar el mensaje "Su reloj avanza / retrocede". En este caso, puede evitar el error configurando un argumento en la línea de comandos o comunicándose con su administrador web y pidiéndole que solucione el problema.
¿Cómo soluciono problemas "Tu reloj está adelantado / atrasado" Google Chrome ¿error?
Actualización de abril de 2024:
Ahora puede evitar problemas en la PC utilizando esta herramienta, como protegerse contra la pérdida de archivos y el malware. Además, es una excelente manera de optimizar su computadora para obtener el máximo rendimiento. El programa corrige los errores comunes que pueden ocurrir en los sistemas Windows con facilidad, sin necesidad de horas de resolución de problemas cuando tiene la solución perfecta a su alcance:
- Paso 1: Descargar PC Repair & Optimizer Tool (Windows 10, 8, 7, XP, Vista - Microsoft Gold Certified).
- Paso 2: Haga clic en “Iniciar escaneado”Para encontrar problemas de registro de Windows que podrían estar causando problemas en la PC.
- Paso 3: Haga clic en “Repara todo”Para solucionar todos los problemas.
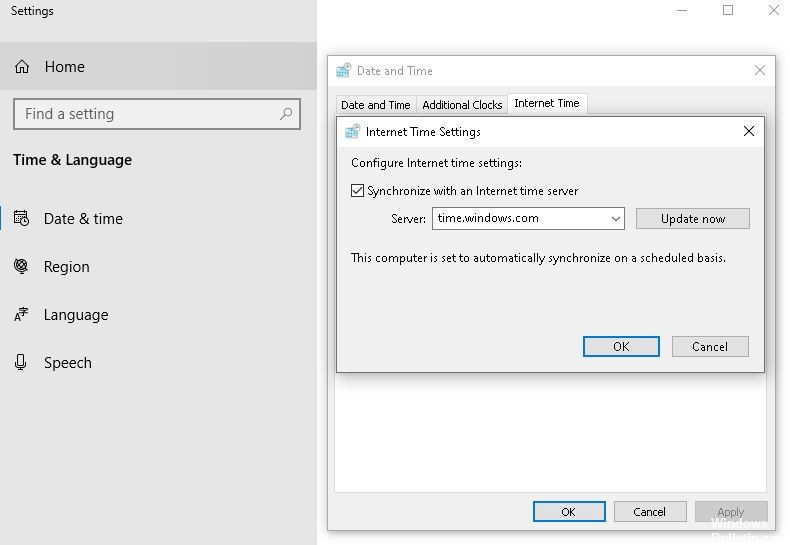
Configurar time.windows.com como su servidor horario de Internet predeterminado
De forma predeterminada, Windows sincroniza la fecha y la hora con el servidor time.windows.com. Sin embargo, si se modifica como resultado de un ataque de malware o adware, es posible que Google Chrome tenga un problema. En este caso, debe verificar si el servidor horario de Internet predeterminado está configurado en time.windows.com o no.
- Haga clic con el botón derecho en el reloj visible en la barra de tareas y seleccione la opción Configurar fecha y hora.
- Luego haga clic en la opción Agregar relojes para diferentes zonas horarias y cambie a la pestaña Hora de Internet.
- Cuando esta ventana esté abierta, haga clic en el botón Cambiar configuración.
- A continuación, escriba time.windows.com en el cuadro vacío, marque la casilla de verificación Sincronizar con el servidor de hora de Internet y luego haga clic en Actualizar ahora.
- Luego haga clic en Aceptar, reinicie Google Chrome e intente abrir el sitio web.
Ajustar la hora automáticamente
Al igual que con las versiones anteriores de Windows, puede configurar la hora en Windows 10 de dos formas diferentes. Primero, puede configurar la hora automáticamente. En segundo lugar, puede elegir una fecha y hora personalizadas según sus preferencias. La última opción se usa a menudo cuando necesita probar algo.
Si elige la segunda opción, es mejor elegir el primer método.
- Presione Win + I para abrir la Configuración de Windows en su computadora, luego vaya a Hora e idioma -> Fecha y hora.
- En el lado derecho, alterna el botón Establecer hora automáticamente.
- Reinicie Google Chrome e intente acceder al sitio.
Cambiar la zona horaria predeterminada
Dependiendo de dónde sea, Windows 10 elegirá una zona horaria diferente para mostrar la fecha y la hora. Sin embargo, si ha cambiado su zona horaria y, como resultado, Google Chrome muestra este mensaje de error en todos los sitios web, es mejor cambiar su zona horaria actual y cambiar a la zona horaria predeterminada.
- Abra la Configuración de Windows y vaya a Hora e idioma -> Fecha y hora.
- En el lado derecho, verá una lista desplegable llamada Zona horaria.
- Expanda esta lista y seleccione la zona horaria adecuada.
Sugerencia del experto: Esta herramienta de reparación escanea los repositorios y reemplaza los archivos dañados o faltantes si ninguno de estos métodos ha funcionado. Funciona bien en la mayoría de los casos donde el problema se debe a la corrupción del sistema. Esta herramienta también optimizará su sistema para maximizar el rendimiento. Puede ser descargado por Al hacer clic aquí
Preguntas frecuentes
¿Cómo puedo superar las XNUMX horas del día?
- Haga clic con el botón derecho en el área de Fecha y hora de la barra de tareas de su computadora.
- Seleccione la opción "Establecer fecha y hora".
- Si la fecha y la hora en su computadora no están configuradas correctamente, desactive la opción "Establecer la hora automáticamente".
¿Cómo configuro permanentemente la hora y la fecha en mi computadora?
- Presione la tecla de Windows en su teclado para mostrar la barra de tareas si no está visible.
- Haga clic con el botón derecho en la visualización de fecha y hora en la barra de tareas y seleccione Establecer fecha y hora en el menú emergente.
- Haga clic en el botón Cambiar fecha y hora.
- Ingrese la nueva hora en el campo Hora.
¿Cómo corrijo el error del reloj de mi computadora?
Para corregir la zona horaria en Windows 10, haga clic con el botón derecho en el reloj del sistema en la barra de tareas en la esquina inferior derecha de la pantalla y seleccione Ajustar fecha y hora. También puede ir a Configuración -> Hora e idioma -> Fecha y hora. Compruebe el campo Zona horaria aquí para asegurarse de que la información sea correcta.
¿Por qué mi reloj de Google no funciona correctamente?
Si tiene este problema en Gmail, no es porque Google esté cometiendo un error, sino porque su computadora muestra la zona horaria incorrecta. Para corregir la zona horaria en la que se muestran sus correos electrónicos, deberá ajustar manualmente la zona horaria de su computadora en la configuración de fecha y hora.


