Actualización 2024 abril: Deje de recibir mensajes de error y ralentice su sistema con nuestra herramienta de optimización. Consíguelo ahora en este enlace
- Descarga e instala la herramienta de reparación aquí.
- Deja que escanee tu computadora.
- La herramienta entonces repara tu computadora.
Photoshop se ha convertido hace mucho tiempo a un formato de suscripción. Ya no puede pagar por una licencia de por vida y usar la aplicación para siempre, lo que la convierte en un problema. Por supuesto, esto lo hace más barato para algunas personas y más asequible para otras. Para aquellos para quienes una suscripción a Photoshop es demasiado cara, no hay muchas alternativas, excepto GIMP. GIMP tiene casi todas las características de Photoshop, pero el software funciona de manera diferente y debes desaprender tus viejos hábitos de Photoshop. A continuación, se explica cómo cambiar el tamaño de una imagen en GIMP, que es una de las diferencias notables entre esta aplicación y Photoshop.
¿Quieres saber cómo cambiar el tamaño de una imagen en GIMP? Buenas noticias: ¡ha venido al lugar correcto! En este tutorial de GIMP, te mostraré cómo escalar o cambiar el tamaño de tus imágenes de manera fácil y correcta con este fantástico editor de imágenes gratuito.
Cómo agrandar una imagen usando GIMP
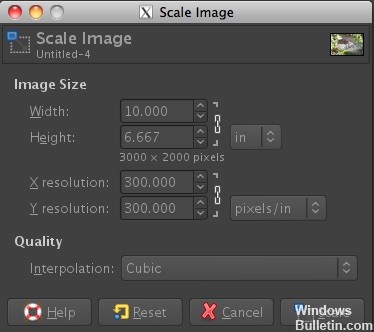
- Si GIMP está abierto, vaya a Archivo> Abrir y seleccione una imagen
- Vaya a Imagen> Escalar imagen
- Aparece un cuadro de diálogo "Escalar imagen".
- Para ver el tamaño de la imagen en pulgadas o un valor que no sea píxeles, use el menú desplegable junto a
- Ingrese nuevos valores para el tamaño o la resolución de la imagen
La imagen original era de 10 ″ x 6,667 ″. Suponga que queremos ampliar esta imagen a un tamaño de 12 ″ x 8 ″ para facilitar la impresión y el encuadre. Queremos mantener la resolución en 300, así que ingrese las dimensiones del tamaño de la imagen. En este ejemplo, hemos aumentado el ancho del documento de 10 ″ a 12 ″ y la altura de 6,667 ″ a 8 ″.
- Seleccione el método de interpolación
- Haga clic en Escala para aplicar los cambios.
Actualización de abril de 2024:
Ahora puede evitar problemas en la PC utilizando esta herramienta, como protegerse contra la pérdida de archivos y el malware. Además, es una excelente manera de optimizar su computadora para obtener el máximo rendimiento. El programa corrige los errores comunes que pueden ocurrir en los sistemas Windows con facilidad, sin necesidad de horas de resolución de problemas cuando tiene la solución perfecta a su alcance:
- Paso 1: Descargar PC Repair & Optimizer Tool (Windows 10, 8, 7, XP, Vista - Microsoft Gold Certified).
- Paso 2: Haga clic en “Iniciar escaneado”Para encontrar problemas de registro de Windows que podrían estar causando problemas en la PC.
- Paso 3: Haga clic en “Repara todo”Para solucionar todos los problemas.
Usando GIMP para recortar y redimensionar una imagen

- Abra GIMP y seleccione Archivo> Abrir para abrir el archivo que desea cortar y cambiar el tamaño.
- El archivo se abre en una nueva ventana de edición. Seleccione el icono rectangular en la ventana GIMP.
- Mueva el mouse sobre la ventana de imagen y seleccione el área que desea recortar.
- Ahora seleccione Imagen> Recortar imagen y la imagen se recortará de acuerdo con la selección que realizó.
- Para cambiar el tamaño de la imagen, haga clic en Imagen> Cambiar tamaño de imagen.
- Ingrese un nuevo ancho y luego haga clic en Cambiar tamaño. La imagen cambia de tamaño y la altura cambia automáticamente al ancho que seleccionó.
- Ahora puede guardar su archivo con Archivo> Guardar como.
- Si necesita ayuda adicional, utilice la ayuda integrada haciendo clic en Ayuda en la ventana de GIMP.
Cómo cambiar la resolución de la imagen con GIMP
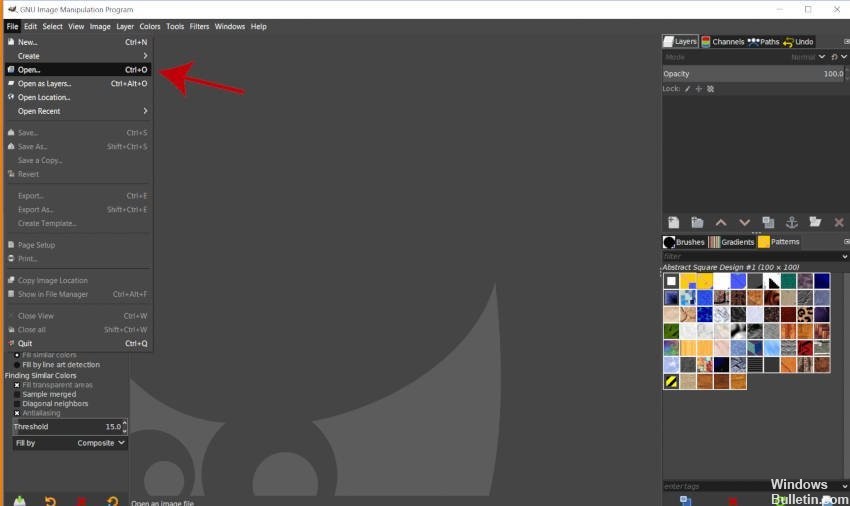
- Cuando GIMP esté abierto, vaya a Archivo> Abrir y seleccione una imagen.
- Vaya a Imagen> Tamaño de impresión
- Aparece un cuadro de diálogo para configurar la resolución de impresión como se muestra a continuación.
- Ingrese la resolución deseada en los cuadros Resolución X e Y.
- Haga clic en Aceptar para aceptar los cambios.
https://docs.gimp.org/2.6/en/gimp-tutorial-quickie-scale.html
Sugerencia del experto: Esta herramienta de reparación escanea los repositorios y reemplaza los archivos dañados o faltantes si ninguno de estos métodos ha funcionado. Funciona bien en la mayoría de los casos donde el problema se debe a la corrupción del sistema. Esta herramienta también optimizará su sistema para maximizar el rendimiento. Puede ser descargado por Al hacer clic aquí

CCNA, desarrollador web, solucionador de problemas de PC
Soy un entusiasta de la computación y un profesional de TI practicante. Tengo años de experiencia detrás de mí en programación de computadoras, solución de problemas de hardware y reparación. Me especializo en desarrollo web y diseño de bases de datos. También tengo una certificación CCNA para diseño de red y solución de problemas.

