Actualización 2024 abril: Deje de recibir mensajes de error y ralentice su sistema con nuestra herramienta de optimización. Consíguelo ahora en este enlace
- Descarga e instala la herramienta de reparación aquí.
- Deja que escanee tu computadora.
- La herramienta entonces repara tu computadora.

Si intenta abrir un disco en el Explorador de archivos o abre el Administrador de discos en un dispositivo con Windows 11/10 para inicializar el disco, pero aparece el mensaje de error "Dispositivo inexistente especificado", este artículo lo ayudará.
Si encuentra este problema, recibirá el siguiente mensaje de error completo;
El controlador no está disponible.
Se especifica un dispositivo inexistente.
Los usuarios de PC afectados también pueden encontrar que la unidad problemática aparece como desconocida en el Administrador de dispositivos, pero aún funciona correctamente cuando hace clic en las propiedades.
¿Qué causa el mensaje "Dispositivo especificado no válido"?

- No hay suficientes permisos en la unidad: Resulta que, en algunos casos, el problema puede surgir de los permisos del disco. Esto sucede cuando su cuenta de usuario no tiene permisos completos para el disco y, por lo tanto, no se puede acceder al disco, lo que también se indica en el mensaje de error.
- Letra de unidad incorrecta: En algunos casos, el mensaje de error puede deberse a la letra de la unidad que le asignó el sistema operativo. Esto sucede cuando la letra de la unidad no coincide con la letra de la unidad especificada en el Administrador de discos, lo que genera un mensaje de error.
- Conexión USB defectuosa: En la mayoría de los casos, el problema puede estar relacionado con el puerto USB al que está conectada la unidad. Si el puerto que se está utilizando es defectuoso, la unidad no funcionará correctamente y aparecerá un mensaje de error.
- BIOS y controladores de chipset obsoletos: Resulta que el mensaje de error también puede ser causado por controladores de chipset y BIOS obsoletos en su placa base.
- Encabezado de la placa base: Si está utilizando un disco duro interno, un encabezado de placa base defectuoso o erróneo puede estar causando el problema.
¿Cómo soluciono el problema con el error "Se especificó un dispositivo inexistente"?
Actualización de abril de 2024:
Ahora puede evitar problemas en la PC utilizando esta herramienta, como protegerse contra la pérdida de archivos y el malware. Además, es una excelente manera de optimizar su computadora para obtener el máximo rendimiento. El programa corrige los errores comunes que pueden ocurrir en los sistemas Windows con facilidad, sin necesidad de horas de resolución de problemas cuando tiene la solución perfecta a su alcance:
- Paso 1: Descargar PC Repair & Optimizer Tool (Windows 10, 8, 7, XP, Vista - Microsoft Gold Certified).
- Paso 2: Haga clic en “Iniciar escaneado”Para encontrar problemas de registro de Windows que podrían estar causando problemas en la PC.
- Paso 3: Haga clic en “Repara todo”Para solucionar todos los problemas.
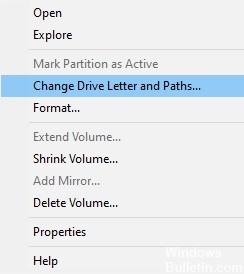
Modificar la letra de la unidad
- Ingrese el término Administración de discos en el cuadro de búsqueda junto al menú Inicio.
- Haga doble clic en el resultado superior "Crear y formatear disco".
- En la ventana Administración de discos que se abre, haga clic derecho en el disco deseado.
- Seleccione 'Editar letras de unidad y rutas'.
- En la ventana que se abre, haga clic en Editar.
- En la ventana que aparece, marque la opción Asignar la siguiente letra.
- En la lista desplegable correspondiente, seleccione la letra que aún no está en uso.
- Haga clic en el botón Aceptar.
- Haga clic derecho en el controlador nuevamente y seleccione Marcar partición como activa.
- Reiniciar el sistema.
Asegúrese de tener permiso para acceder al disco
- Abra una ventana del Explorador de Windows presionando Windows+E.
- Ahora haga clic derecho en el controlador del dispositivo.
- Seleccione Propiedades.
- En la ventana Propiedades, haga clic en la pestaña Seguridad.
- Haga clic en el botón Editar.
- Ahora haga clic en la cuenta de usuario deseada.
- En la sección Permisos, active la opción Controles completos.
- Ahora haga clic en el botón Aplicar y luego en el botón Aceptar.
Actualización del controlador de la placa base
- Abra el cuadro de diálogo Ejecutar presionando Windows+R.
- Escriba msinfo32 y presione Entrar.
- Verifique la versión/fecha del BIOS.
- Asegúrate de que esté actualizado.
- Si encuentra que el controlador de la placa base no se ha actualizado, consulte el sitio web del fabricante.
- Allí encontrará las instrucciones necesarias y las actualizaciones de los controladores.
- Siga las instrucciones cuidadosamente y complete el proceso de actualización del controlador.
Desinstalar el sistema y reiniciarlo
- En el cuadro de búsqueda junto al menú Inicio, escriba el término Administración de discos.
- Haga doble clic en el resultado superior "Crear y formatear disco".
- En la ventana del Administrador de discos que se abre, haga clic con el botón derecho en la parte inferior.
- Seleccione Propiedades.
- En la ventana Propiedades que se abre, haga clic en la pestaña Controladores.
- Haga clic en el botón Desinstalar dispositivo.
- Ahora retire el dispositivo y vuelva a conectarlo.
Sugerencia del experto: Esta herramienta de reparación escanea los repositorios y reemplaza los archivos dañados o faltantes si ninguno de estos métodos ha funcionado. Funciona bien en la mayoría de los casos donde el problema se debe a la corrupción del sistema. Esta herramienta también optimizará su sistema para maximizar el rendimiento. Puede ser descargado por Al hacer clic aquí
Preguntas frecuentes
¿Qué causa el error "Dispositivo especificado no válido"?
Resulta que en algunos casos el problema puede estar relacionado con los permisos del disco. Esto sucede cuando su cuenta de usuario no tiene todos los derechos sobre el disco y, por lo tanto, no se puede acceder al disco, lo que también se indica en el mensaje de error. Además, el mensaje de error puede deberse a la letra de la unidad que le asignó el sistema operativo. Esto sucede cuando la letra de la unidad no coincide con la letra de la unidad especificada en la utilidad Administración de discos, lo que genera un mensaje de error.
¿Cómo corrijo el mensaje "Se especificó un dispositivo inexistente"?
- Escriba el término Administración de discos en el cuadro de búsqueda junto al menú Inicio.
- Haga doble clic en el resultado superior "Crear y formatear disco".
- En la ventana Administrador de discos que se abre, haga clic derecho en el área inferior.
- Seleccione Propiedades.
- En la ventana Propiedades que se abre, haga clic en la pestaña Controladores.
- Haga clic en el botón Desinstalar dispositivo.
- Ahora desinstale el dispositivo y vuelva a enchufarlo.
¿Cómo cambio la letra de mi unidad?
- Ingrese el término Administración de discos en el cuadro de búsqueda junto al menú Inicio.
- Haga doble clic en el resultado superior "Crear y formatear disco".
- En la ventana del Administrador de discos que se abre, haga clic derecho en la unidad deseada.
- Seleccione Editar letras y rutas de disco.
- En la ventana que aparece, haga clic en Editar.
- En la ventana que aparece, marque la opción Asignar la siguiente letra.
- En la lista desplegable correspondiente, seleccione la letra que aún no está en uso.
- Haga clic en el botón Aceptar.
- Haga clic derecho en el controlador nuevamente y seleccione Marcar partición como activa.
- Reiniciar el sistema.


