Actualizado 2024 de mayo: Deje de recibir mensajes de error y ralentice su sistema con nuestra herramienta de optimización. Consíguelo ahora en este enlace
- Descarga e instala la herramienta de reparación aquí.
- Deja que escanee tu computadora.
- La herramienta entonces repara tu computadora.
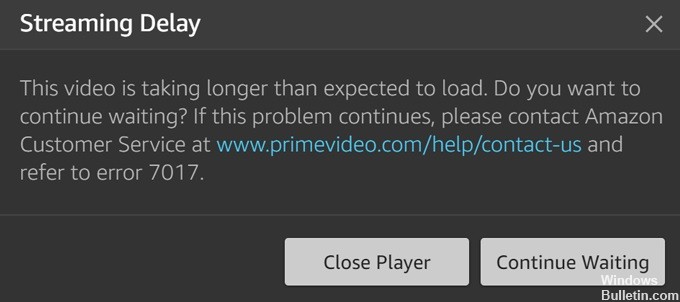
Los usuarios de Amazon informan problemas con Prime Video, incluido el mensaje de error "Este video está tardando más de lo esperado en descargarse". Cuando ocurre este problema, significa que no puede transmitir medios, lo que afecta negativamente su servicio.
Este código de error significa que algo salió mal cuando intentaste iniciar el proceso de transmisión de video. Es importante tener en cuenta que este no es un error del lado del cliente, lo que significa que el problema está en su dispositivo o en el servicio de Amazon.
En este artículo, le mostraremos cómo corregir el código de error 7017 de Prime Video.
¿Qué causa el error Amazon Prime 7017?

- La versión del navegador no es compatible con DRM.
- Error en el sistema operativo de Smart TV.
- No tiene suficiente ancho de banda disponible.
- Problema con el servidor de Amazon.
- Conexión denegada debido a VPN o servidor proxy.
¿Cómo solucionar el error de Amazon Prime 7017?
Actualización de mayo de 2024:
Ahora puede evitar problemas en la PC utilizando esta herramienta, como protegerse contra la pérdida de archivos y el malware. Además, es una excelente manera de optimizar su computadora para obtener el máximo rendimiento. El programa corrige los errores comunes que pueden ocurrir en los sistemas Windows con facilidad, sin necesidad de horas de resolución de problemas cuando tiene la solución perfecta a su alcance:
- Paso 1: Descargar PC Repair & Optimizer Tool (Windows 10, 8, 7, XP, Vista - Microsoft Gold Certified).
- Paso 2: Haga clic en “Iniciar escaneado”Para encontrar problemas de registro de Windows que podrían estar causando problemas en la PC.
- Paso 3: Haga clic en “Repara todo”Para solucionar todos los problemas.

Deshabilitar la configuración del servidor proxy
- Haga clic derecho en el logotipo de Windows (Inicio) en la barra de tareas.
- En el menú de usuario principal que aparece, seleccione Configuración.
- También puede acceder a Configuración presionando las teclas Windows e I en su teclado simultáneamente.
- Una vez que se muestra la página de inicio de Configuración, haga clic en el icono Red e Internet.
- En la página Red e Internet, haga clic en Proxy en el lado izquierdo de la ventana.
- Vaya al lado derecho de la ventana y deshabilite los botones Configuración manual de proxy y Configuración automática de proxy.
Deshabilitar extensiones y complementos del navegador
Google Chrome
- Inicia Google Chrome.
- Cuando el navegador esté abierto, vaya a la esquina superior derecha y haga clic en los tres puntos verticales.
- Cuando se abra el menú, seleccione "Otras herramientas" y haga clic en "Extensiones".
- Ahora puede deshabilitar o eliminar cada extensión.
Mozilla Firefox
- Inicie Mozilla Firefox.
- Una vez que el navegador esté abierto, visualice su menú haciendo clic en las tres líneas.
- En el menú, seleccione "Extensiones", luego "Extensiones".
- En la página Extensiones, desplácese hacia abajo y desactive la extensión que desea desactivar.
- Si desea eliminar una extensión, haga clic en los tres puntos horizontales y seleccione Eliminar en el menú.
Confirma que los servidores de Amazon Prime están activos
- Haga clic derecho en el logotipo de Windows en la barra de tareas.
- Seleccione Ejecutar en el menú principal del usuario.
- También puede presionar las teclas Windows y R juntas para abrir Ejecutar.
- En el cuadro de diálogo Ejecutar, escriba "CMD" (no incluya la coma invertida), luego presione las teclas CTRL, Shift y Enter juntas.
- Haga clic en Sí en la ventana emergente Control de cuentas de usuario.
- En la ventana de solicitud, escriba la siguiente cadena y presione Entrar:
ping primevideo.com-t - Si el ping da un resultado positivo, entonces los servidores están bien. Si no ve un resultado positivo, debe esperar hasta que el problema se resuelva en Amazon.
Sugerencia del experto: Esta herramienta de reparación escanea los repositorios y reemplaza los archivos dañados o faltantes si ninguno de estos métodos ha funcionado. Funciona bien en la mayoría de los casos donde el problema se debe a la corrupción del sistema. Esta herramienta también optimizará su sistema para maximizar el rendimiento. Puede ser descargado por Al hacer clic aquí
Preguntas frecuentes
¿Qué significa el código de error 7017 en Amazon Prime?
El código de error 7017 indica que algo salió mal en el proceso de transmisión. Los usuarios de Windows suelen ver películas y programas de Amazon Prime a través del navegador. Esto significa que los problemas con el navegador pueden estar causando este mensaje de error.
¿Cuáles son las causas del error Amazon Prime 7017?
- Problema con el servidor de Amazon.
- Error del sistema operativo de Smart TV.
- La versión del navegador no es compatible con DRM.
- No tiene suficiente ancho de banda disponible.
- Conexión denegada debido a VPN o servidor proxy.
¿Cómo resolver el código de error de Amazon Prime 7017?
- Haga clic derecho en el logotipo de Windows (Inicio) en la barra de tareas.
- En el menú de usuario principal que aparece, seleccione Configuración.
- También puede acceder a Configuración presionando las teclas Windows e I al mismo tiempo.
- Después de que aparezca la página de inicio de Configuración, haga clic en el icono Red e Internet.
- En la página Red e Internet, haga clic en Proxy en el lado izquierdo de la ventana.
- Vaya al lado derecho de la ventana y deshabilite los botones Configuración manual de proxy y Configuración automática de proxy.


