Actualización 2024 abril: Deje de recibir mensajes de error y ralentice su sistema con nuestra herramienta de optimización. Consíguelo ahora en este enlace
- Descarga e instala la herramienta de reparación aquí.
- Deja que escanee tu computadora.
- La herramienta entonces repara tu computadora.
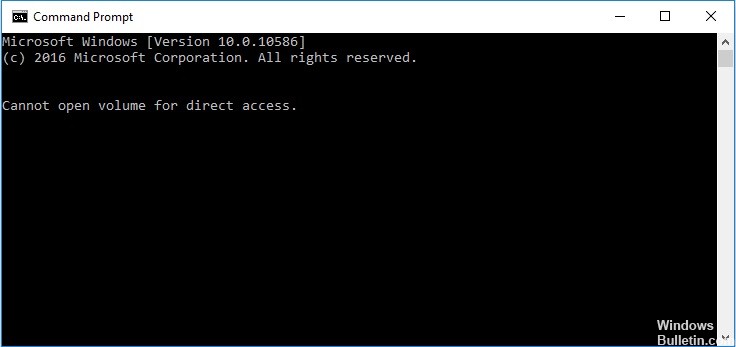
Si encuentra el mensaje de error "No se puede abrir la unidad de acceso directo" en su tarjeta SD u otros dispositivos de almacenamiento, este artículo es para usted. En este artículo, aprenderá más sobre este error, sus causas y soluciones efectivas para solucionarlo. Antes de llegar a los detalles, primero queremos saber más sobre el error.
¿Qué causa el mensaje "No se puede abrir el disco para acceso directo"?
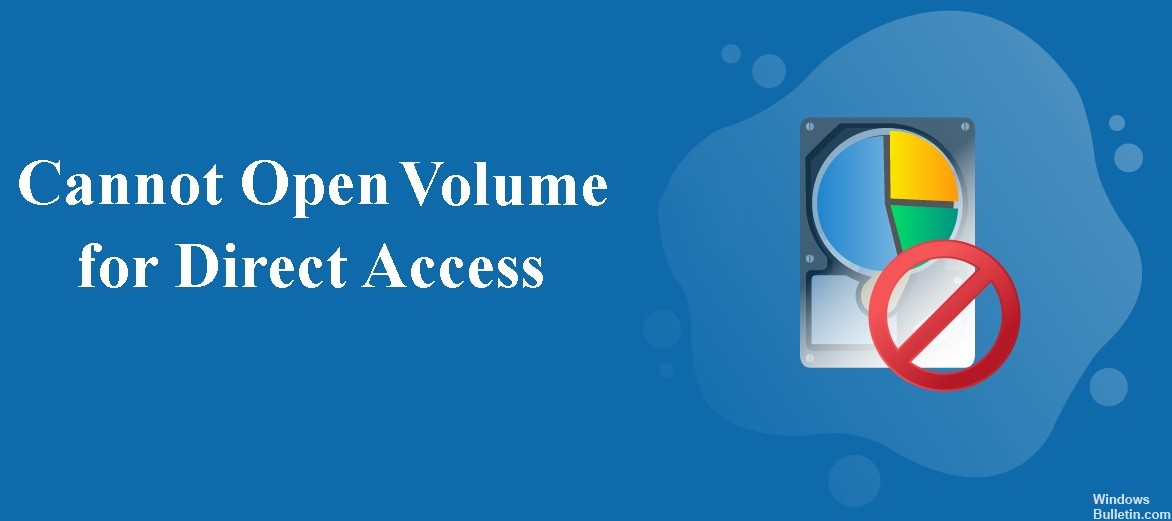
- El disco está corrupto.
- El disco tiene malas huellas.
- El sistema de archivos del disco duro está corrupto.
- El disco duro tiene un error físico o está dañado.
- La unidad está bloqueada por una aplicación o servicio de terceros.
¿Cómo puedo resolver el problema "No se puede abrir el disco para acceso directo"?
Actualización de abril de 2024:
Ahora puede evitar problemas en la PC utilizando esta herramienta, como protegerse contra la pérdida de archivos y el malware. Además, es una excelente manera de optimizar su computadora para obtener el máximo rendimiento. El programa corrige los errores comunes que pueden ocurrir en los sistemas Windows con facilidad, sin necesidad de horas de resolución de problemas cuando tiene la solución perfecta a su alcance:
- Paso 1: Descargar PC Repair & Optimizer Tool (Windows 10, 8, 7, XP, Vista - Microsoft Gold Certified).
- Paso 2: Haga clic en “Iniciar escaneado”Para encontrar problemas de registro de Windows que podrían estar causando problemas en la PC.
- Paso 3: Haga clic en “Repara todo”Para solucionar todos los problemas.
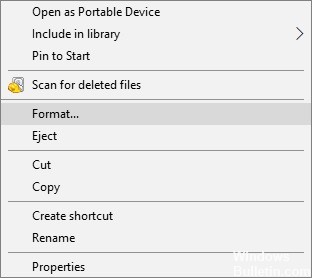
Formatear la unidad dañada
- Abra esta computadora.
- Busque el dispositivo o la partición que desea formatear y haga clic con el botón derecho en él.
- Seleccione Formato.
- Seleccione un nuevo sistema de archivos y especifique otras opciones.
- Espere hasta que finalice el proceso.
Ejecutar CHKDSK en un entorno de inicio limpio
- Presione "Windows + R" y escriba MSConfig.
- En la ventana de configuración del sistema, cambie a la pestaña "Servicios".
- Marque "Ocultar todos los servicios de Microsoft" y haga clic en "Deshabilitar todo" -> "Aplicar" -> "Aceptar".
- Luego cambie a la pestaña Autorun y haga clic en Abrir Administrador de tareas.
- Haga clic en cada elemento y seleccione Desactivar.
- Reinicie su computadora y ejecute CHKDSK nuevamente.
Deshabilitar aplicaciones sospechosas de terceros
- Vaya al menú Inicio y escriba "Servicios".
- En los resultados de búsqueda, seleccione la aplicación "Servicios".
- Aquí puede ver todos los servicios en su computadora.
- Haga clic derecho en el servicio sospechoso y seleccione "Propiedades".
- En "Tipo de inicio" en el menú desplegable, seleccione la opción "Deshabilitado".
- Haga clic en "Aceptar" y detenga los servicios.
Sugerencia del experto: Esta herramienta de reparación escanea los repositorios y reemplaza los archivos dañados o faltantes si ninguno de estos métodos ha funcionado. Funciona bien en la mayoría de los casos donde el problema se debe a la corrupción del sistema. Esta herramienta también optimizará su sistema para maximizar el rendimiento. Puede ser descargado por Al hacer clic aquí


