Actualización 2024 abril: Deje de recibir mensajes de error y ralentice su sistema con nuestra herramienta de optimización. Consíguelo ahora en este enlace
- Descarga e instala la herramienta de reparación aquí.
- Deja que escanee tu computadora.
- La herramienta entonces repara tu computadora.
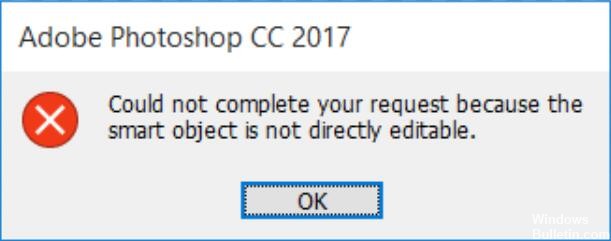
Una capa en Photoshop es, como su nombre lo indica, un archivo que se puede superponer. Una nueva imagen tiene solo una capa. Sin embargo, si agrega varias capas sobre la imagen original, puede agregar más datos o usarlos solo para corregir el color o el tono. Así, usando capas, puede cambiar la imagen a su gusto sin cambiar los píxeles originales.
Los objetos inteligentes, por otro lado, son un tipo especial de capa que contiene datos de imagen. Están diseñados para preservar todas las características originales de la capa y también le brindan la capacidad de realizar una edición no destructiva extensa en la capa.
¿Qué causa el mensaje "Su solicitud no se puede cumplir porque el objeto inteligente no se puede editar directamente"?

La capa de imagen afectada está bloqueada: La causa más común de este problema es que la capa de imagen seleccionada está bloqueada o parcialmente bloqueada. Siga el método 1 para desbloquear la capa de imagen seleccionada.
La capa afectada contiene datos vectoriales: Este problema también puede ocurrir cuando intenta eliminar una selección que contiene datos vectoriales. En este caso, rasterizar la capa debería resolver el problema.
Si tiene problemas para resolver este problema, este artículo proporciona varias estrategias de reparación. A continuación se muestran algunas soluciones que muchos usuarios que han encontrado el mismo problema han utilizado para sortear el mensaje de error.
¿Cómo corregir el mensaje de error "Su solicitud no se puede procesar porque el objeto inteligente no se puede editar directamente"?
Actualización de abril de 2024:
Ahora puede evitar problemas en la PC utilizando esta herramienta, como protegerse contra la pérdida de archivos y el malware. Además, es una excelente manera de optimizar su computadora para obtener el máximo rendimiento. El programa corrige los errores comunes que pueden ocurrir en los sistemas Windows con facilidad, sin necesidad de horas de resolución de problemas cuando tiene la solución perfecta a su alcance:
- Paso 1: Descargar PC Repair & Optimizer Tool (Windows 10, 8, 7, XP, Vista - Microsoft Gold Certified).
- Paso 2: Haga clic en “Iniciar escaneado”Para encontrar problemas de registro de Windows que podrían estar causando problemas en la PC.
- Paso 3: Haga clic en “Repara todo”Para solucionar todos los problemas.
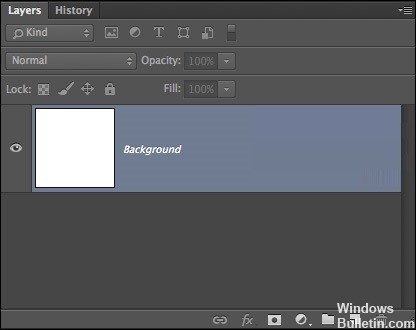
Desbloquea la capa de la imagen
- Abrir Photoshop en tu ordenador.
- Cargue la imagen que muestra el mensaje de error.
- Antes de seleccionar, use el menú de la derecha para ir a la pestaña Capas y haga clic en el icono "Bloquear" para desbloquear la capa parcialmente bloqueada.
- Cuando la capa esté desbloqueada, seleccione el área que desea cortar, copiar y eliminar.
- Verifique si el error continúa ocurriendo.
Rasterizar una capa
- Primero, abra la aplicación Photoshop en su dispositivo.
- Haga clic con el botón derecho en la capa donde apareció el mensaje de error y seleccione Rasterizar capa.
- Después de rasterizar el objeto inteligente, puede intentar repetir el mismo proceso que causó el problema para ver si el error se ha solucionado.
Convertir un objeto inteligente en una capa normal
- Haga doble clic en el icono de Objetos inteligentes en el panel Capas.
- Vaya a Capa -> Objetos inteligentes -> Editar contenido.
- Vaya a Propiedades y elija Editar contenido.
Sugerencia del experto: Esta herramienta de reparación escanea los repositorios y reemplaza los archivos dañados o faltantes si ninguno de estos métodos ha funcionado. Funciona bien en la mayoría de los casos donde el problema se debe a la corrupción del sistema. Esta herramienta también optimizará su sistema para maximizar el rendimiento. Puede ser descargado por Al hacer clic aquí
Preguntas frecuentes
¿Cómo puedo hacer que un objeto inteligente no se pueda editar directamente?
Desbloquea la capa con la imagen. Si recibe el mensaje de error "Su solicitud no se puede completar porque el objeto inteligente no se puede editar directamente", la solución más sencilla es abrir la imagen incorrecta y desbloquear la capa de la imagen en Photoshop. A continuación, puede eliminar, cortar o modificar la imagen seleccionada.
¿Cómo se puede editar un objeto inteligente?
- En su documento, seleccione la capa Objeto inteligente en el panel Capas.
- Elija Capa -> Objetos inteligentes -> Editar contenido.
- Haga clic en Aceptar para cerrar el cuadro de diálogo.
- Edite su archivo hasta que sea completamente imposible.
- Elija Archivo -> Guardar para aplicar los cambios.
- Cierre el archivo original.
¿Cómo reemplazo un objeto inteligente en Photoshop?
- Seleccione la capa del objeto inteligente en el panel Capas.
- Elija Capa -> Objetos inteligentes -> Reemplazar contenido.
- En el cuadro de diálogo Colocar, busque el nuevo archivo y haga clic en Colocar.
- Haga clic en Aceptar cuando aparezca el cuadro de diálogo y el nuevo contenido se colocará en la ubicación deseada, reemplazando el anterior.
¿Cómo desbloqueo una capa en Photoshop?
- Haga clic en el icono Bloquear todos los píxeles en el panel Capas para bloquear todas las propiedades de las capas.
- Vuelva a hacer clic en el icono para desbloquearlos.
- En el panel Capas, haga clic en el icono Bloquear transparencia para bloquear las áreas transparentes de la capa y no dibujar sobre ellas.
- Vuelva a hacer clic en el icono para desbloquearlo.


