Actualización 2024 abril: Deje de recibir mensajes de error y ralentice su sistema con nuestra herramienta de optimización. Consíguelo ahora en este enlace
- Descarga e instala la herramienta de reparación aquí.
- Deja que escanee tu computadora.
- La herramienta entonces repara tu computadora.
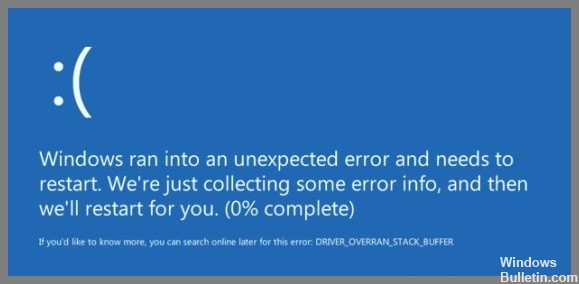
A veces puede encontrar un error de pantalla azul de Windows 10 con el mensaje de error "DRIVER OVERRAN STACK BUFFER". Este error suele ocurrir de forma aleatoria o después de instalar la última actualización de Windows, o al ejecutar tus juegos favoritos. Los errores de pantalla azul de Windows 10 pueden deberse a muchos problemas, como controladores antiguos, archivos de sistema dañados, errores de hardware, conflictos de software de terceros y más.
Cualquiera que sea la razón por la que su computadora con Windows 10 de repente se pone BÚFER DE PILA DE CONDUCTOR EXCEDIDO Error de detención de pantalla azul, aplique las siguientes soluciones para deshacerse del problema.
¿Qué causa el "controlador sobrecargado del búfer de pila" en una PC con Windows?
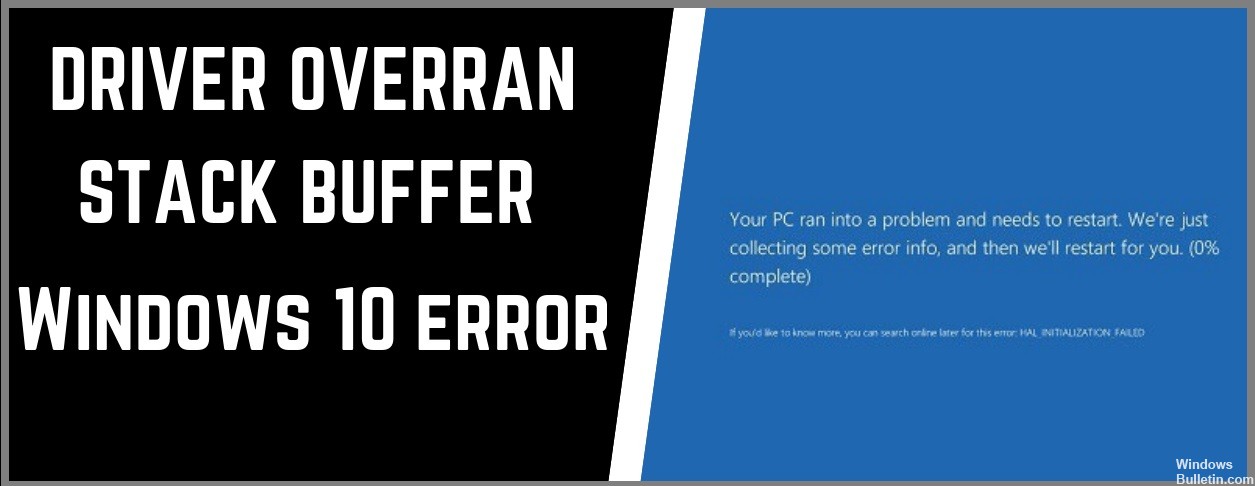
- Overclocking de su computadora: Muchos usuarios de Windows prefieren overclockear su computadora para obtener el máximo rendimiento, pero esto puede causar muchos problemas, incluido el error BSOD del que estamos hablando.
- Ciertos archivos del sistema: Los archivos del sistema también pueden ser la causa del problema. A veces, aparece un cuadro de mensaje de error con el nombre del archivo que causó el problema, en lugar de una pantalla azul.
- Dispositivos no compatibles con la versión actual de Windows 10: Esto se puede comprobar fácilmente desactivando todos los dispositivos externos, incluidas las unidades flash USB y los discos duros externos.
Cómo resolver el “controlador overran stack buffer” problema en Windows?
Actualización de abril de 2024:
Ahora puede evitar problemas en la PC utilizando esta herramienta, como protegerse contra la pérdida de archivos y el malware. Además, es una excelente manera de optimizar su computadora para obtener el máximo rendimiento. El programa corrige los errores comunes que pueden ocurrir en los sistemas Windows con facilidad, sin necesidad de horas de resolución de problemas cuando tiene la solución perfecta a su alcance:
- Paso 1: Descargar PC Repair & Optimizer Tool (Windows 10, 8, 7, XP, Vista - Microsoft Gold Certified).
- Paso 2: Haga clic en “Iniciar escaneado”Para encontrar problemas de registro de Windows que podrían estar causando problemas en la PC.
- Paso 3: Haga clic en “Repara todo”Para solucionar todos los problemas.

Actualice el controlador que está causando el problema
- Presione Windows + X y seleccione Administrador de dispositivos.
- Expanda una categoría de dispositivo, como Adaptadores de pantalla.
- Haga clic con el botón derecho en el controlador que desea actualizar y seleccione Actualizar controlador para abrir el Asistente de actualización del controlador.
- Seleccione Buscar controladores en su computadora.
- Utilice el botón Examinar para especificar la ruta al controlador que acaba de descargar.
- Seleccione Siguiente y siga todas las demás instrucciones para actualizar el controlador del dispositivo.
- Salga del asistente de actualización del controlador.
Restablecer el controlador del dispositivo
- Presione Windows + X y seleccione Administrador de dispositivos.
- Expanda la categoría de dispositivos.
- Haga clic derecho en el controlador y seleccione Propiedades.
- Cambie a la pestaña Controlador.
- Seleccione Restablecer controlador.
Reinstale el controlador del dispositivo
- Presione Windows + X y seleccione Administrador de dispositivos.
- Expanda la categoría de dispositivos.
- Haga clic derecho en el controlador y seleccione Desinstalar dispositivo.
- Verifique Desinstalar el software del controlador para este dispositivo y seleccione Desinstalar.
- Reinicia tu computadora.
Deshabilitar el inicio rápido
- Presione Windows + X y seleccione Opciones de energía.
- Desplácese hacia abajo y seleccione Opciones de energía avanzadas.
- Seleccione lo que hacen los botones de encendido en la parte superior izquierda de la pantalla.
- Desmarque Habilitar inicio rápido (recomendado).
- Seleccione Guardar cambios.
Actualice los controladores a través de Windows Update
- Abra el menú Inicio y seleccione Configuración.
- Seleccione Actualización de Windows.
- Seleccione Mostrar actualizaciones adicionales.
- Expanda Actualizaciones de controladores.
- Seleccione todas las actualizaciones pendientes para el dispositivo y seleccione Descargar e instalar.
Sugerencia del experto: Esta herramienta de reparación escanea los repositorios y reemplaza los archivos dañados o faltantes si ninguno de estos métodos ha funcionado. Funciona bien en la mayoría de los casos donde el problema se debe a la corrupción del sistema. Esta herramienta también optimizará su sistema para maximizar el rendimiento. Puede ser descargado por Al hacer clic aquí
Preguntas frecuentes
¿Cómo solucionar el código de detención 'driver overran stack buffer'?
-
- Utilice un programa de reparación de terceros.
-
- Instale las últimas actualizaciones de Windows.
-
- Asegúrese de tener instaladas las últimas versiones de los controladores.
-
- Realice la resolución de problemas de BSOD.
-
- Ejecute la verificación SFC.
-
- Ejecute DISM.
-
- Revisa el disco duro.
-
- Quite el software problemático.
¿Qué significa Driver Overran Stack Buffer en Windows 10?
Un error de búfer de pila superado por el controlador BSOD indica que el controlador ha excedido el búfer basado en la pila. Parámetros. El controlador excedió el búfer basado en la pila (o variable local) de tal manera que excedió la dirección de retorno de la función y regresó a una dirección arbitraria cuando la función regresó.
¿Cómo actualizo un controlador problemático?
- Presione Windows + X y seleccione Administrador de dispositivos.
- Expanda una categoría de dispositivo, como Adaptadores de pantalla.
- Haga clic con el botón derecho en el controlador que desea actualizar y seleccione Actualizar controlador para abrir el Asistente de actualización del controlador.
- Seleccione Buscar controladores en su computadora.
- Utilice el botón Examinar para especificar la ruta al controlador que acaba de descargar.
- Seleccione Siguiente y siga todas las demás instrucciones para actualizar el controlador del dispositivo.
- Salga del asistente de actualización del controlador.


