Actualización 2024 abril: Deje de recibir mensajes de error y ralentice su sistema con nuestra herramienta de optimización. Consíguelo ahora en este enlace
- Descarga e instala la herramienta de reparación aquí.
- Deja que escanee tu computadora.
- La herramienta entonces repara tu computadora.
Windows 11 finalmente está disponible y los usuarios de Windows se apresuran a experimentar el último sistema operativo de Microsoft. Si bien muchos usuarios actualizaron con éxito a Windows 11, otros informaron un error 0x8007007f al actualizar con el asistente de instalación de Windows 11.
Los errores son relativamente comunes durante una actualización importante de Windows, por lo que no debe preocuparse demasiado por el error de actualización de Windows 11. Siga leyendo para averiguar qué significa este error, cómo solucionarlo y cómo actualizar a Windows 11.
¿Qué es el código de error 0x8007007f?
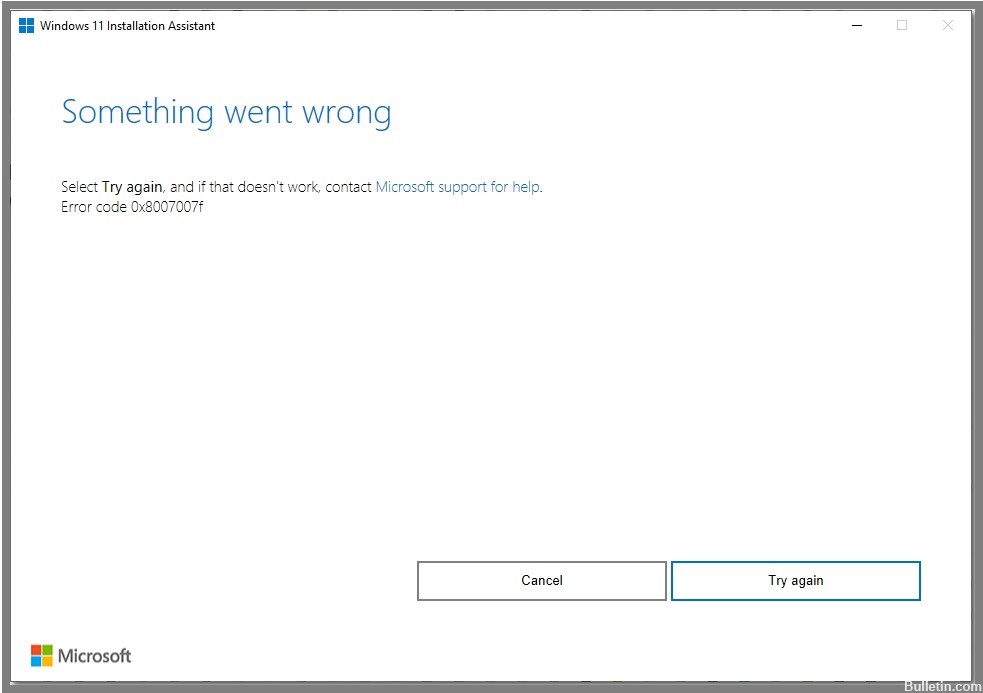
Este código de error solo aparece en usuarios que han intentado usar el asistente de configuración de Windows 11. El código de error no permite que el usuario actualice con éxito a Windows 11.
Los usuarios han informado que al usar el asistente de configuración, el proceso de actualización se detiene para aproximadamente el 70 % de los datos. Después de un tiempo, aparece un mensaje, "Algo salió mal", seguido de otro texto: "Inténtelo de nuevo y, si eso no funciona, comuníquese con el soporte de Microsoft para obtener ayuda. Código de error 0x8007007f”.
¿Qué causa el código de error 0x8007007f?
Antes de discutir soluciones para corregir este error, intentemos comprender las causas y los escenarios que pueden causarlo. Estas son algunas de las posibles causas de este error:
- No hay suficiente espacio en el disco: La razón por la que puede encontrar el código de error especificado es que no tiene suficiente espacio libre en el disco de su sistema. El disco del sistema es donde está instalado Windows y, obviamente, ahí es donde está instalado Windows 11. Si tiene muy poco espacio en disco, aparece el código de error y necesita liberar espacio.
- Controladores de GPU obsoletos: En algunos casos, el problema puede ocurrir si el sistema tiene instalados controladores de gráficos obsoletos.
- Archivos de sistema dañados: Otra razón para el código de error anterior puede ser que los archivos del sistema estén dañados en su computadora.
- Permisos insuficientes: Si ejecuta el asistente de configuración de Windows 11 sin derechos de administrador, el problema también puede ocurrir. Esto puede suceder cuando un servicio o aplicación de terceros interfiere con el proceso de instalación.
Cómo resolver el código de error 0x8007007f
Realizar un escaneo SFC

El Comprobador de archivos de sistema de Microsoft es una herramienta útil que puede ayudarlo a reparar archivos corruptos en su computadora con Windows 10. Si tiene problemas con su PC, ejecutar un escaneo SFC podría ayudar a solucionar el problema. Aquí está cómo hacerlo:
- Escriba "Símbolo del sistema" en el cuadro de búsqueda de la barra de tareas y seleccione la aplicación "Símbolo del sistema" de los resultados.
- En la ventana del símbolo del sistema, escriba 'sfc / scannow' y presione Entrar.
- El escaneo tardará unos minutos en completarse. Una vez hecho esto, reinicie su PC y vea si el problema se ha solucionado.
Si aún tiene problemas con su PC después de ejecutar un escaneo SFC, puede intentar ejecutar un escaneo DISM. Para obtener más información sobre cómo hacer esto, consulte la página de soporte de Microsoft.
Usar un escaneo DISM
Esta herramienta se puede usar para reparar y solucionar una serie de problemas diferentes con su sistema, y es importante saber cómo usarla. Estos son los pasos que debe seguir:
- Primero, debe abrir el símbolo del sistema como administrador. Para hacer esto, busque "Símbolo del sistema" en el menú Inicio y luego haga clic derecho en el resultado y seleccione "Ejecutar como administrador".
- Una vez que el símbolo del sistema esté abierto, escriba el siguiente comando y presione Enter: Dism /Online /Cleanup-Image /ScanHealth
- Esto escaneará su sistema en busca de cualquier problema que pueda estar causando problemas. Si no se encuentran errores, puede continuar con el siguiente paso. Si se encuentran errores, deberá corregirlos antes de continuar.
- Para solucionar los problemas que se encontraron en el paso anterior, debe ejecutar el siguiente comando: Dism /Online /Cleanup-Image /RestoreHealth
- Una vez que termine de ejecutarse, debe reiniciar su sistema y luego verificar si el problema se solucionó.
Si aún tiene problemas, puede intentar ejecutar el asistente de configuración de Windows 11 nuevamente. Si eso no funciona, es posible que deba ponerse en contacto con el soporte de Microsoft para obtener más ayuda.
Actualización de abril de 2024:
Ahora puede evitar problemas en la PC utilizando esta herramienta, como protegerse contra la pérdida de archivos y el malware. Además, es una excelente manera de optimizar su computadora para obtener el máximo rendimiento. El programa corrige los errores comunes que pueden ocurrir en los sistemas Windows con facilidad, sin necesidad de horas de resolución de problemas cuando tiene la solución perfecta a su alcance:
- Paso 1: Descargar PC Repair & Optimizer Tool (Windows 10, 8, 7, XP, Vista - Microsoft Gold Certified).
- Paso 2: Haga clic en “Iniciar escaneado”Para encontrar problemas de registro de Windows que podrían estar causando problemas en la PC.
- Paso 3: Haga clic en “Repara todo”Para solucionar todos los problemas.
Actualizar controlador gráfico
- Descargue los controladores más recientes del sitio web del fabricante. Deberá saber qué modelo de tarjeta gráfica tiene para poder descargar los controladores correctos. Para hacer esto en una computadora con Windows 10, abra el Administrador de dispositivos y busque en Adaptadores de pantalla. El nombre del modelo aparecerá junto a la palabra "Intel". Si ve más de un adaptador en la lista, entonces tiene varias tarjetas gráficas instaladas en su computadora. Repita este proceso para cada tarjeta.
- Desinstale los controladores actuales. Una vez que haya descargado los nuevos controladores, deberá desinstalar los antiguos. Nuevamente, abra el Administrador de dispositivos y expanda Adaptadores de pantalla. Haga clic derecho en cada adaptador y seleccione "Desinstalar". Confirme que desea desinstalar los controladores cuando se le solicite haciendo clic en "Aceptar".
- Instale los nuevos controladores. Ahora que los controladores antiguos están desinstalados, puede instalar los nuevos. Haga doble clic en cada archivo de controlador que descargó y siga las indicaciones que aparecen. Si se le pide que reinicie su computadora, hágalo.
- Reinicie su computadora. Después de instalar los nuevos controladores, deberá reiniciar su PC para que los cambios surtan efecto. Una vez que haya reiniciado, compruebe si el problema se ha solucionado.
Deshabilitar programas antivirus de terceros
Windows 10 ofrece protección integrada contra malware. Pero a veces necesita desinstalar un programa antivirus, ya sea porque quiere cambiar a otro o porque el programa está interfiriendo con otra cosa en su computadora. Aquí está cómo hacerlo:
- Primero, abra el Panel de control. Puede hacerlo buscándolo en el menú Inicio o presionando la tecla de Windows + R y escribiendo "panel de control" en el cuadro de diálogo Ejecutar.
- A continuación, vaya a Programas y características. En Programas y características, debería ver una lista de todos los programas instalados en su computadora. Busque su programa antivirus en la lista y selecciónelo.
- Finalmente, haga clic en el botón Desinstalar. Aparecerá un asistente que lo guiará a través del proceso de desinstalación. Simplemente siga las indicaciones y su programa antivirus se desinstalará.
Ejecute el asistente de configuración de Windows 11 como administrador
Si necesita ejecutar el asistente de configuración de Windows 11 como administrador, debe seguir algunos pasos simples.
- Primero, abra el Panel de control y haga clic en el icono "Cuentas de usuario".
- A continuación, haga clic en el enlace "Cambiar la configuración del Control de cuentas de usuario".
- Luego, mueva el control deslizante a la posición "Nunca notificar" y haga clic en el botón "Aceptar".
- Una vez que hayas hecho eso, reinicia tu computadora.
- Después de que su computadora se haya reiniciado, haga doble clic en el archivo "Windows11Setup.exe" para iniciar el asistente de configuración.
- Cuando se le solicite, ingrese su nombre de usuario y contraseña de administrador.
- Finalmente, siga las instrucciones en pantalla para completar el proceso de configuración.
Siguiendo estos pasos, podrá ejecutar el asistente de configuración de Windows 11 como administrador sin ningún problema.
Sugerencia del experto: Esta herramienta de reparación escanea los repositorios y reemplaza los archivos dañados o faltantes si ninguno de estos métodos ha funcionado. Funciona bien en la mayoría de los casos donde el problema se debe a la corrupción del sistema. Esta herramienta también optimizará su sistema para maximizar el rendimiento. Puede ser descargado por Al hacer clic aquí
Preguntas frecuentes
¿Cuál es el significado del código de error 0x8007007f?
El código de error 0x8007007f es un error que puede ocurrir cuando intenta instalar o actualizar el sistema operativo Windows 11. El error también puede ocurrir cuando intenta ejecutar el asistente de configuración de Windows 11.
¿Cuáles son las causas del código de error 0x8007007f?
Hay algunas cosas diferentes que pueden causar el código de error 0x8007007f. Una de las causas más comunes es un conflicto con un programa antivirus. Otra causa común son los controladores obsoletos o corruptos.
¿Cómo puedo corregir el código de error 0x8007007f?
Hay algunas formas diferentes de corregir el código de error 0x8007007f. Una forma es desinstalar su programa antivirus y luego instalar los nuevos controladores. Otra forma es deshabilitar su programa antivirus y luego ejecutar el asistente de configuración de Windows 11 como administrador.


