Actualización 2024 abril: Deje de recibir mensajes de error y ralentice su sistema con nuestra herramienta de optimización. Consíguelo ahora en este enlace
- Descarga e instala la herramienta de reparación aquí.
- Deja que escanee tu computadora.
- La herramienta entonces repara tu computadora.
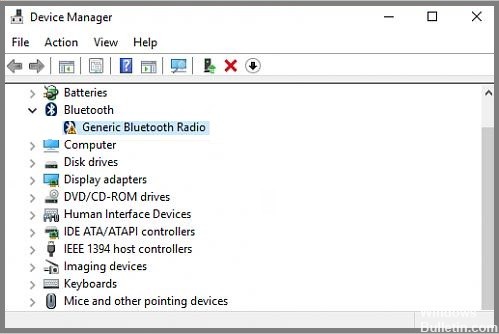
El controlador de radio Bluetooth genérico suele ser el controlador predeterminado en las computadoras con Windows 10. Es una parte integral de los sistemas que ejecutan Microsoft y actúa como el principal controlador de Bluetooth cuando el sistema no puede encontrar otro controlador de Bluetooth.
Sin embargo, a veces este controlador de radio Bluetooth universal no se encuentra en la lista de dispositivos o, de repente, hay problemas cuando Bluetooth deja de funcionar.
Los problemas generalmente ocurren cuando intenta conectar la última versión de Bluetooth, que no es compatible con el controlador de radio Bluetooth genérico para PC con Windows 10.
¿Qué causa un "error genérico del controlador de radio Bluetooth" en Windows 10?

Las actualizaciones pendientes de Windows 10 y un controlador corrupto son las principales razones que pueden causar la falta de un controlador Bluetooth genérico en su PC. Este problema puede ocurrir debido a que los controladores de dispositivos obsoletos permanecen ocultos o archivos del sistema dañados.
¿Cómo reparar el "error genérico del controlador de radio Bluetooth" en una PC con Windows?
Actualización de abril de 2024:
Ahora puede evitar problemas en la PC utilizando esta herramienta, como protegerse contra la pérdida de archivos y el malware. Además, es una excelente manera de optimizar su computadora para obtener el máximo rendimiento. El programa corrige los errores comunes que pueden ocurrir en los sistemas Windows con facilidad, sin necesidad de horas de resolución de problemas cuando tiene la solución perfecta a su alcance:
- Paso 1: Descargar PC Repair & Optimizer Tool (Windows 10, 8, 7, XP, Vista - Microsoft Gold Certified).
- Paso 2: Haga clic en “Iniciar escaneado”Para encontrar problemas de registro de Windows que podrían estar causando problemas en la PC.
- Paso 3: Haga clic en “Repara todo”Para solucionar todos los problemas.
Ejecute la herramienta SFC
- Escriba Símbolo del sistema en el cuadro de búsqueda y haga clic derecho en el resultado correspondiente.
- En el menú contextual, seleccione Ejecutar como administrador.
- Si la ventana de UAC le pide que haga esto, haga clic en Sí.
- Luego escriba sfc /scannow en la ventana que se abre y presione Entrar Este proceso tomará unos minutos para escanear y recuperar archivos dañados.
- Una vez que se complete el proceso de escaneo y recuperación, reinicie su computadora para aplicar los cambios.
Actualizar el controlador de Bluetooth manualmente
- Vaya al sitio web oficial del fabricante.
- Busque controladores para una versión específica de Windows (por ejemplo, Windows de 32 bits).
- Descargue el controlador manualmente.
- Una vez que haya descargado los controladores apropiados para su sistema, haga doble clic en el archivo descargado.
- Siga las instrucciones en pantalla para instalar el controlador.
Actualización automática del controlador de Bluetooth
- Descargue e instale la actualización del controlador de terceros.
- Ejecute la actualización del controlador de terceros y haga clic en Escanear ahora.
- La actualización del controlador de terceros luego escaneará su computadora y encontrará los controladores problemáticos.
Comience a solucionar problemas de Bluetooth
- Presiona WinKey en tu teclado y selecciona el icono de engranaje.
- A la izquierda, haga clic en Actualización y seguridad y luego en Solución de problemas.
- Navegue hacia la derecha y desplácese hacia abajo hasta la sección Solución de problemas de otros problemas.
- Luego haga clic una vez en Bluetooth y luego en Ejecutar solución de problemas.
- Espere mientras el solucionador de problemas busca la causa raíz.
- Una vez que se complete la solución de problemas, reinicie el dispositivo y vea si puede acceder al controlador genérico de Bluetooth o no.
Sugerencia del experto: Esta herramienta de reparación escanea los repositorios y reemplaza los archivos dañados o faltantes si ninguno de estos métodos ha funcionado. Funciona bien en la mayoría de los casos donde el problema se debe a la corrupción del sistema. Esta herramienta también optimizará su sistema para maximizar el rendimiento. Puede ser descargado por Al hacer clic aquí
Preguntas frecuentes
¿Qué es el controlador de radio Bluetooth genérico?
Como su nombre lo indica, el controlador de radio Bluetooth genérico es un controlador estándar en Windows 11 y sistemas operativos anteriores. Permite que el sistema operativo lea el dispositivo Bluetooth conectado.
¿Cómo actualizo manualmente mi controlador de Bluetooth?
- Vaya al sitio web oficial del fabricante.
- Busque los controladores que coincidan con su versión específica de Windows (por ejemplo, Windows de 32 bits).
- Descargue el controlador manualmente.
- Una vez que haya descargado los controladores apropiados para su sistema, haga doble clic en el archivo descargado.
- Siga las instrucciones en pantalla para instalar el controlador.
¿Por qué hay un error de controlador de "radio Bluetooth genérico" en Windows 10?
Las actualizaciones pendientes de Windows 10 y los controladores dañados son las razones principales por las que puede faltar el controlador Bluetooth genérico en su PC. Este problema puede ocurrir debido a que los controladores de dispositivos obsoletos permanecen ocultos o archivos del sistema dañados.



